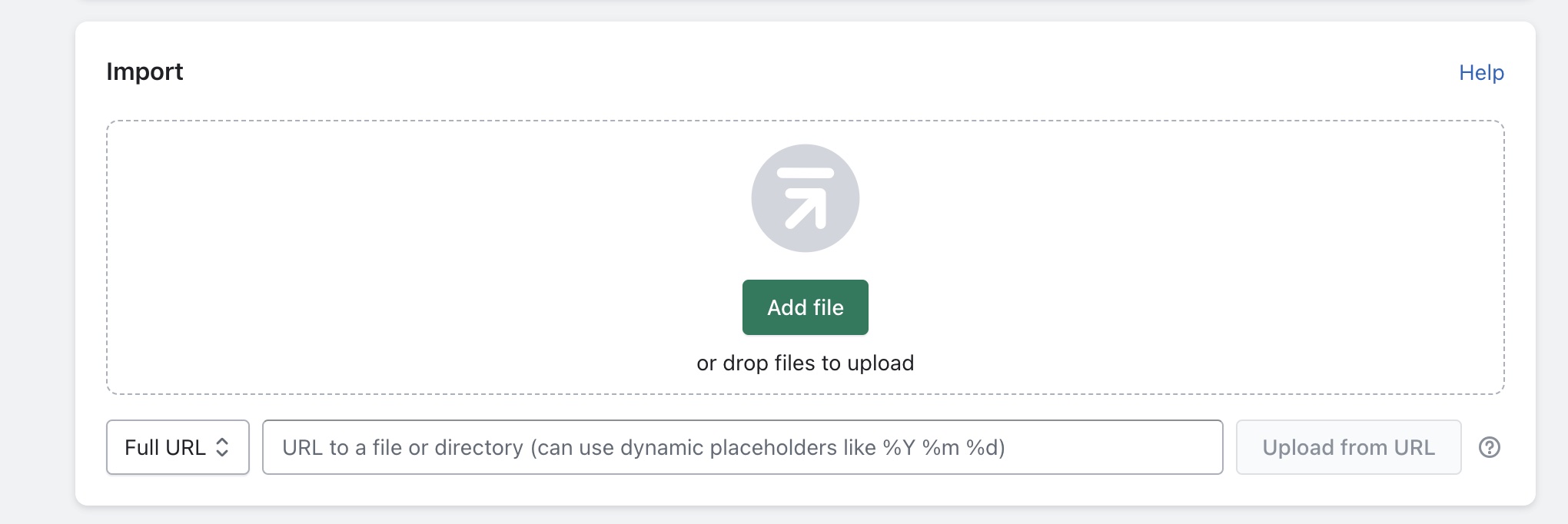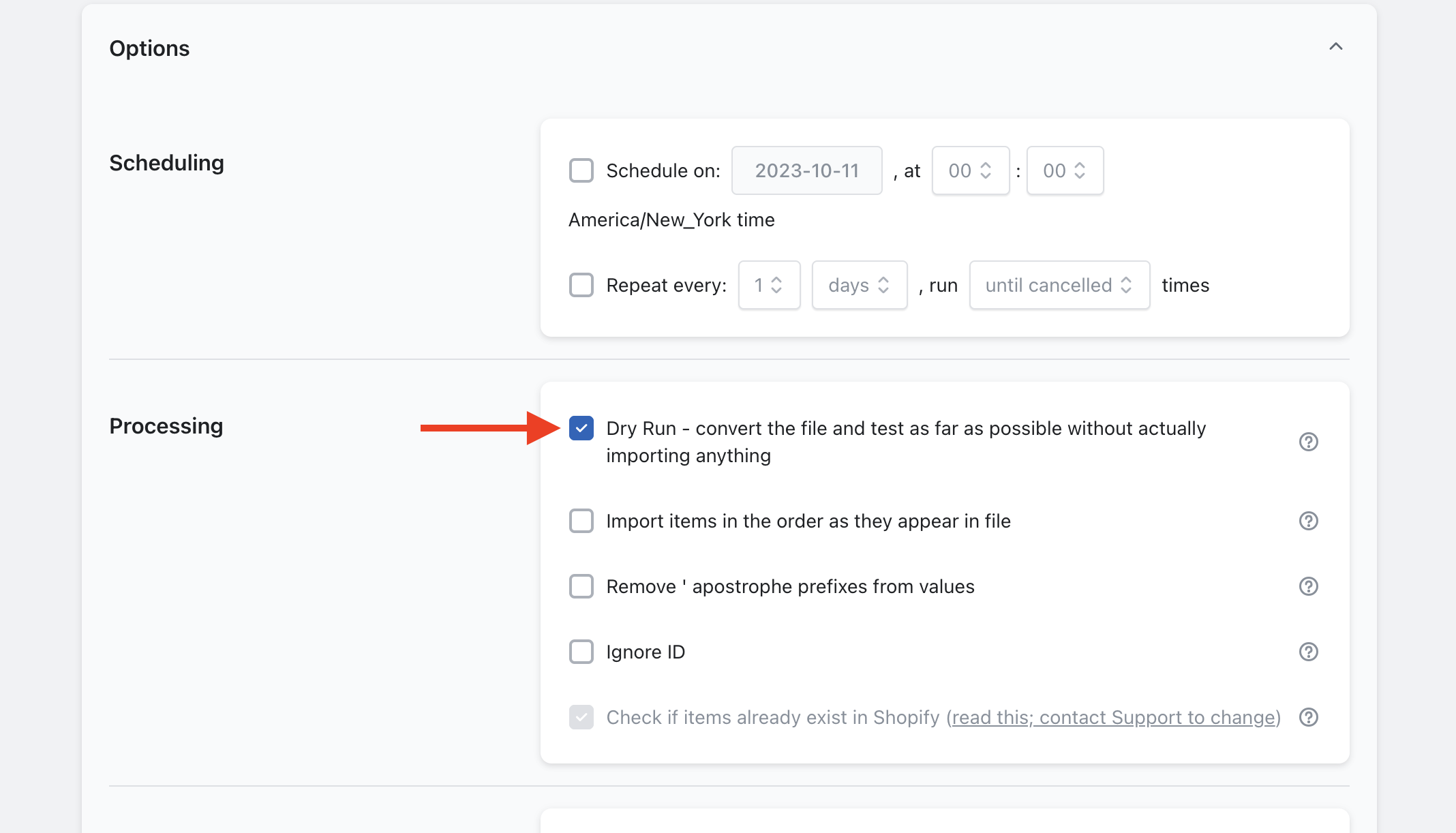Now you can import Products from Banggood dropshipper to Shopify.
Use the Matrixify app to import Products from Banggood to Shopify without Shopify 15 MB limit, user-friendly interface to follow the import process among other things!
Steps in short:
- Take the CSV which you can download from Banggood dropshipping site.
- Upload to the Matrixify app.
- Run the Dry Run to convert it to the Matrixify format.
- Download generated file
- Edit the converted file – set the correct prices, and update the Tags, Collections, etc.
- Import the edited file with the Matrixify app.
Let us look into details about each step.
1. Get Banggood CSV Products file
First, you would need to get a CSV file with Product details from the Banggood.
Since Banggood does not allow everyone to export such file, then you would need to contact Banggood support to acquire dropshipper status and ability to export Products to CSV from the platform.
You should have the ability to download Banggood or Shopify template files. You need to download a file that is a Shopify template.
2. Upload Banggood file in Matrixify
Now you can head into the Matrixify app, and in the Home page of the app, you will see the “Import” window.
To upload file you can press on “Add File” button or drag and drop the file in this window.
Once the file is uploaded the app will open a new imports window with all details about the job and various options.
In this page, you need to make sure that the app recognized your import as “Banggood” format and “Products“.
3. Run the Dry Run to convert it to the Matrixify format
Before pressing the “Import” button you can look into the “Options” drop-down for your import.
You would need to select option “Dry-run” so the app generates Matrixify template file without actually importing any data. All other default options can say selected.
The Dry Run will just convert the Banggood format to the Matrixify format which you can edit and then import to Shopify with your edited data.
You don’t have to do the Dry Run step, though. You can actually import the Banggood file directly to Shopify, but note that in that case, you will have all the Products and Collections in Shopify as we at Matrixify assumed them.
Press the “Import” button to start generating the file.
Failed items?
If you see that the Dry Run ended with any Failed items, that means that Matrixify was not able to convert some Banggood products to Shopify format.
In that case, open the converted “Import Results” file and find the column “Import Comment”. In case there was some issue converting the Banngood product – you will see the text there which tells what the error is. If you have any error there, please, contact Matrixify Support, and we will resolve this issue for you.
4. Download generated file
Once the dry-run import finishes you will see the status of this job turn to “Finished“.
Now you can press “Download Import Results” to download the generated file.
5. Edit the converted file
Now you can double-check the data in the Matrixify template file and make any adjustments that you might need such as updating Prices, Tags or any other fields in the file.
Each column from our template is explained with examples in our Products sheet documentation.
Options – Variants
In the Banggood file, you had each Product in a single row, with the Options listed in “Options” column.
In the Matrixify file, each Variant/Option is in a new row, that is why you can see multiple rows for each product. This gives great ability to set various fields different for each Variant, such as Prices, SKU, Weight, Cost, and many others.
Custom Collections
Note that column “Custom Collections” has the Category and SubCategory from the Banggood. Make sure you really need to put those products in those collections.
For one reason – do you plan to have the same categories as Banggood has, or you want to change those?
Another reason is that having Custom Collections there for products will make them import much slower. That’s because Matrixify will have to put each individual product in their respective Collections.
6. Import edited file with Matrixify
Once you have finished editing, you can import the file.
Head back to the Matrixify app and again in the “Import” section upload the file.
Some Banggood files might have the same Image links from the product Images listed in the Product Description.
If you do not wish for descriptions to duplicate actual product images then you can select the option “Remove image from Body HTML” before starting the import.
Now you can click the “Import” button to import the file without the “dry-run” option.
Since now you are uploading and importing Matrixify template Products file, then the app will recognize that you are importing “Matrixify” format.
Press the Import button to start the import.
If you see any Failed items, then after the import has finished, you can download the Import Results file and look into the “Import Comment” column. It will tell why the particular Product has failed. Then you can fix that issue and re-import just those failed and fixed rows again.
Good to know!
- This tutorial explains how the migration can be done with the Matrixify app, click here to install the Matrixify app.
- Go thru our “How it works” page to understand a lot of great details about the app.
- Technically you can skip the whole “Dry run” part, and just import the Banggood Product CSV file directly.
- Read about all fields included in our Products template Excel file.
- If the import speed is important to you, the higher plan you upgrade to, the quicker the import will be, as for example, Enterprise Plan essentially spins off 10 parallel import processes, achieving the effect as if 10 apps would import your data in parallel.
- Check out other Shopify Product related tutorials.
- If you feel stuck with something, our Support is willing to help you – just reach out to us.
- Have a supplier or file that Matrixify does not directly understand? Check out Matrixify tutorial on how to import your Products.