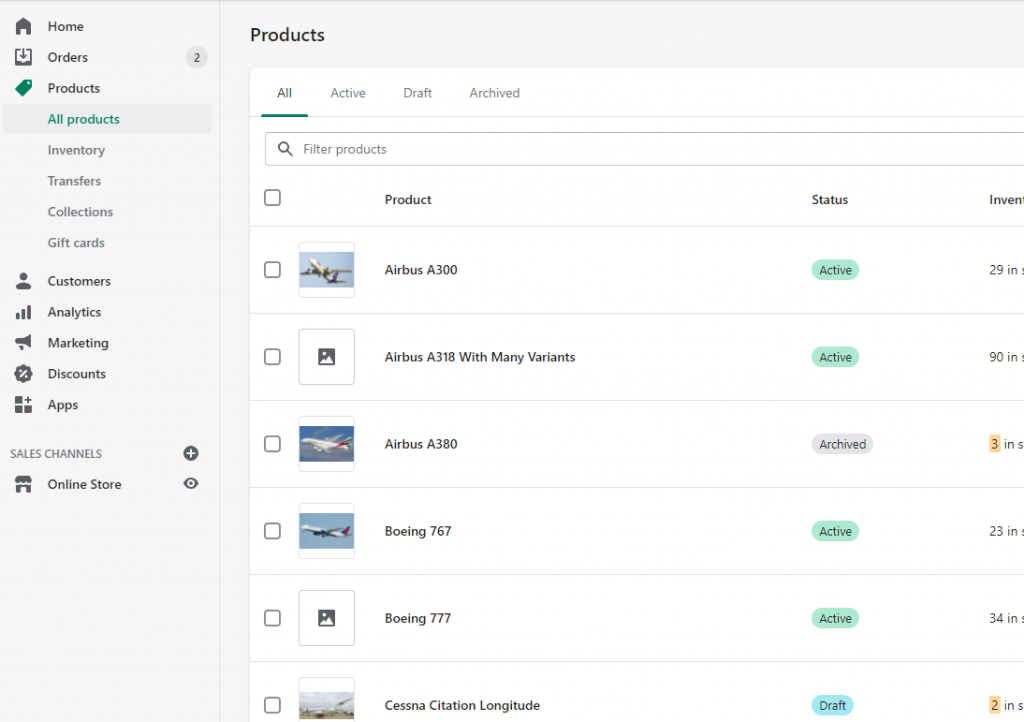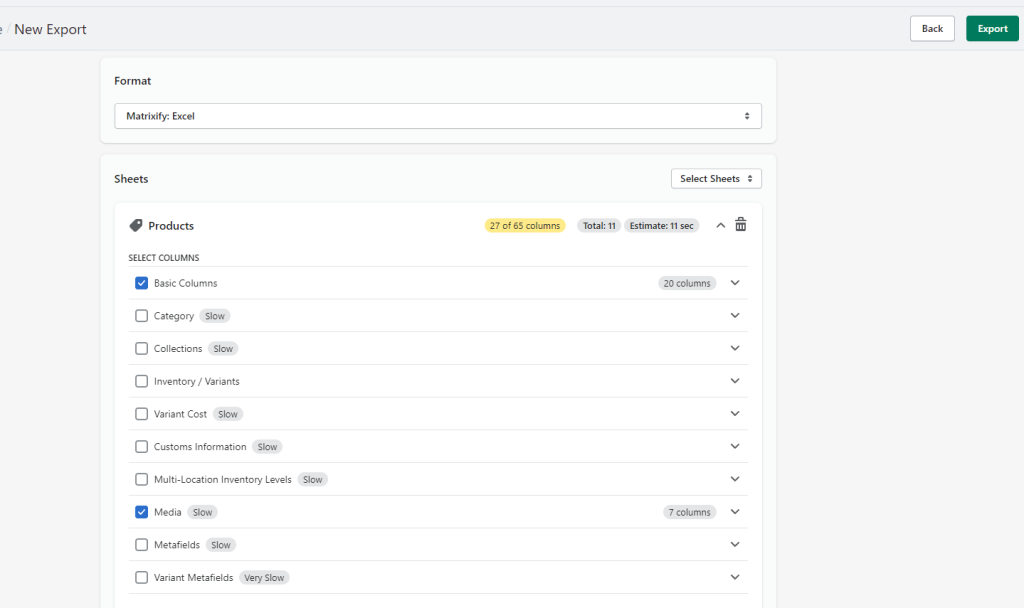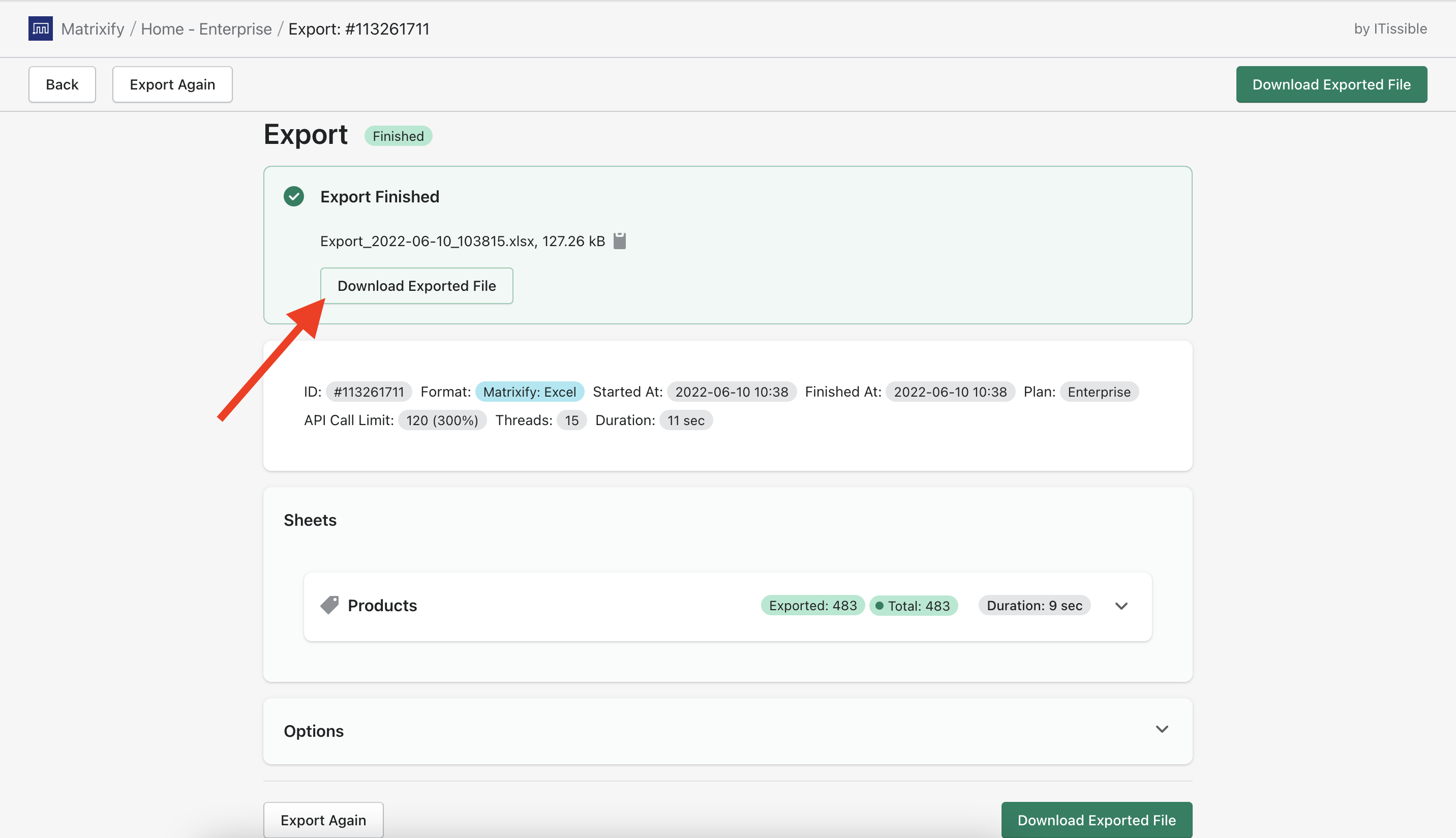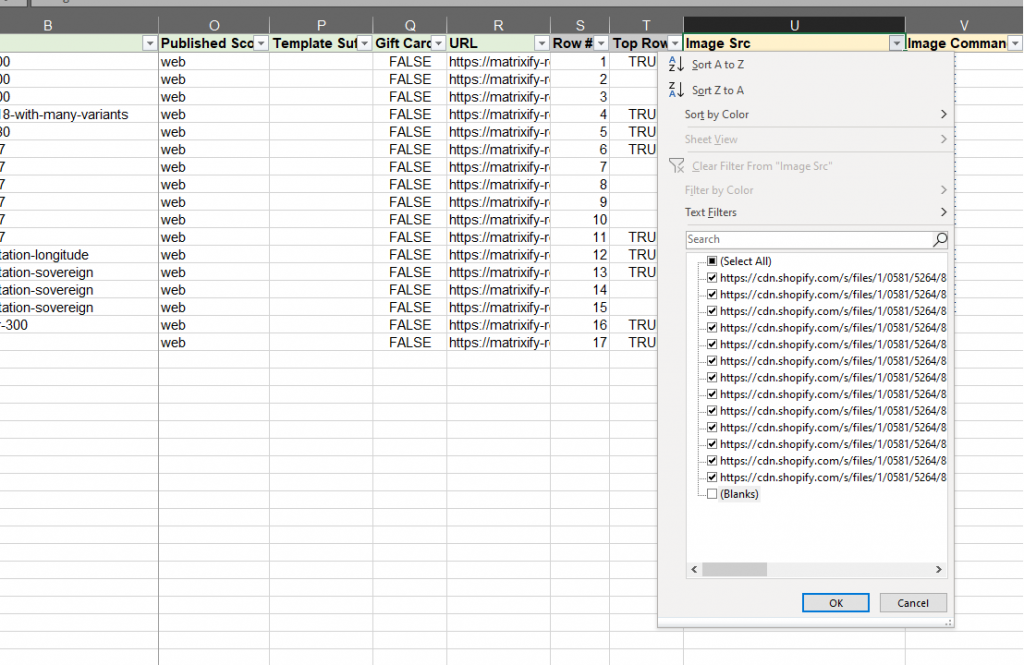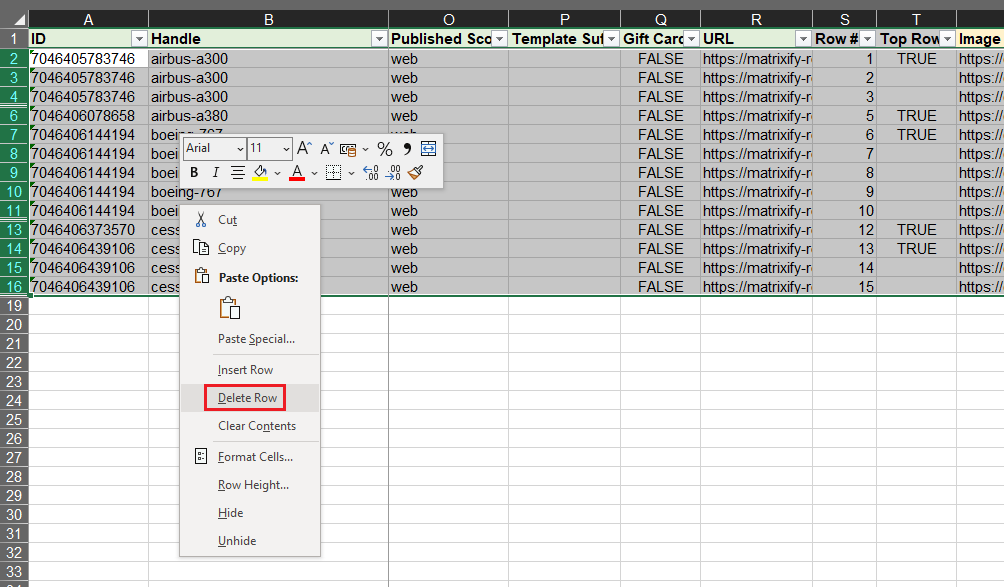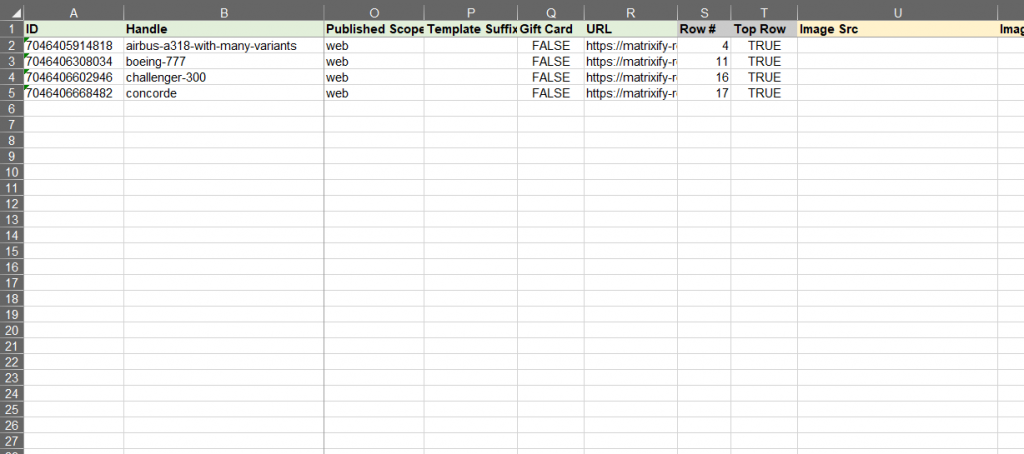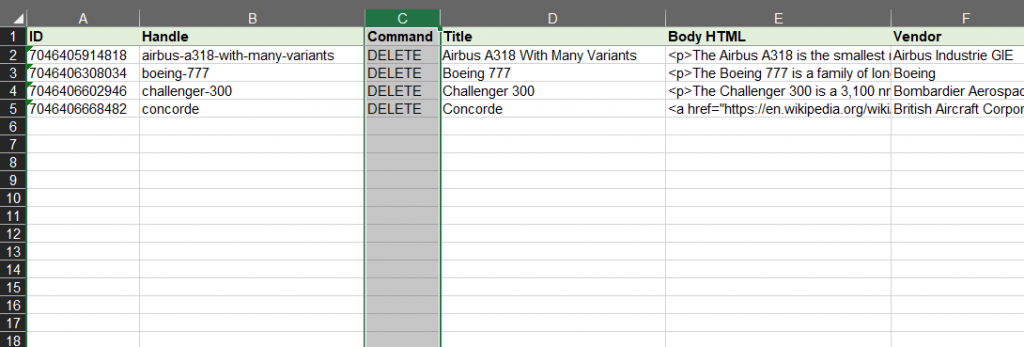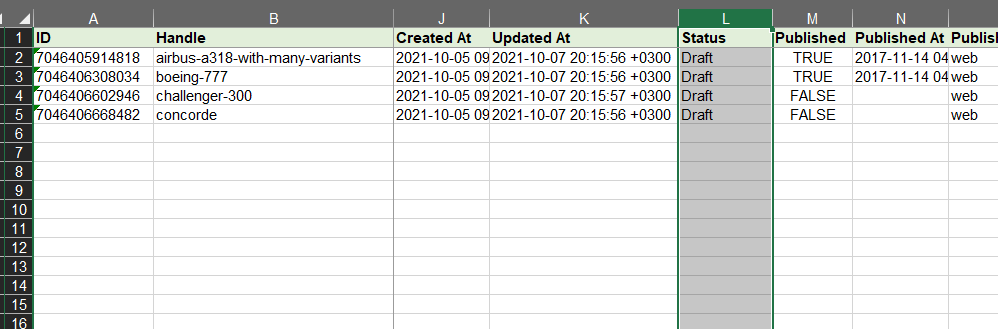When you have imported data from your supplier or just have older Products, you might need to bulk hide or delete Shopify Products without Images or other media.
Let’s take a look at this quick tutorial on how to do just that by using the Matrixify app.
Steps, in short, to hide or delete Shopify Products without images and media.
- Export Products with Basic columns and Media.
- Edit the exported file.
- Save and import your file.
- Enjoy your updated Products.
1. Export Products with Basic columns and Media
On the Matrixify app Home page “Export” section press the “New Export” button to create an export in the app.
We suggest selecting the export format “Matrixify: Excel”. It will export to an Excel XLSX file which is a lot more user-friendly and easier to work with than a CSV file.
If you prefer CSV, you can select the “Matrixify: CSV” export format.
Select to export “Products” by clicking the “select sheets” button. Then select “Basic Columns” and “Media”.
You do not need to select any other export checkboxes or change any export options.
Start the export by pressing the “Export” button.
Once the export has finished press the “Download Exported File” button to download the file.
2. Edit the exported file
Now that you have the file, it can be edited to hide or delete Shopify Products without images and other media.
2.1. Remove products from the file that have media links
In the file you can see that some products have multiple rows, it means that this product has multiple media files linked to it.
Filter the exported file by the Image Src column to show only rows that are not empty.
Now select all of the filtered rows except the column headers, right-click on them and select “Delete Row”.
Remove the Filters from the Image Src column and you should only be left with the rows of Products that do not have any values in the Image Src column. It means that those Products do not have any media files and you can hide or delete them.
2.2. Set values to hide or delete products without images and media
Now that you have a list of products that do not have any media files you can decide what we want to do with those Products.
Delete Shopify products without media
To delete these Products you need to set column Command to value DELETE.
Hide Shopify products without media
To hide these Products from your store set the Status column to value Draft.
When setting products to Draft status, the Command column stays the same as when it was exported.
3. Save and import your file
Once you have finished editing the file you can save it and head back to the Matrixify app in your store.
Upload your file in the apps Home page Import section.
You do not need to select or change any import options. Wait for the app to analyze the file, double-check that product count and other job details look correct, and start the import.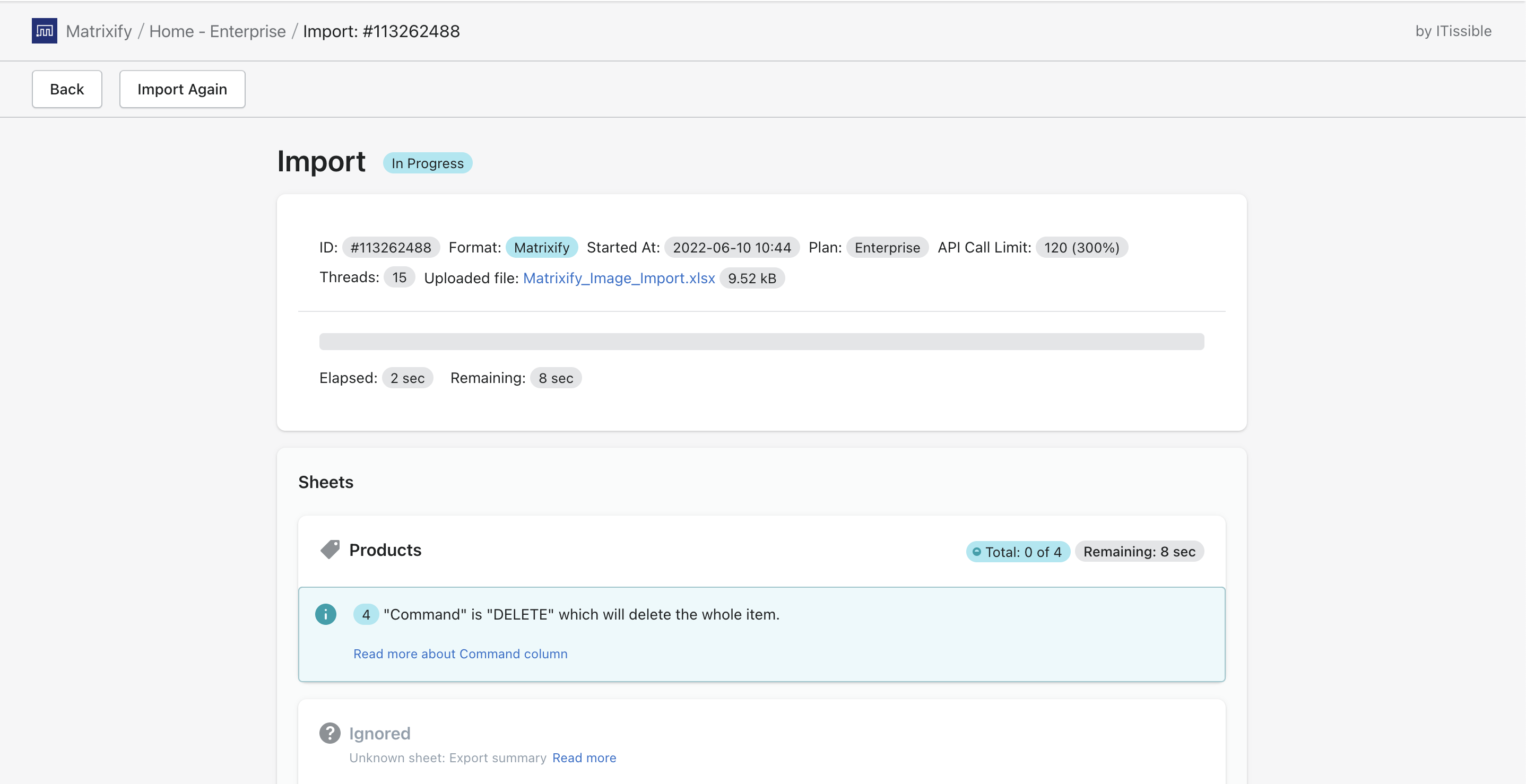
If you set products to be hidden from the store, you will see progress on how many Products are Updated, if deleting Products you will see how many Products are being deleted.
4. Enjoy your updated Products
After the import is finished, you can go and check your updated Products in your Shopify admin!
Good to know!
- When doing an export, you can also apply various Filters to only export specific Products, for example, only Products with specific Tags or from specific Collections.
- See other Matrixify Product related tutorials.
- Check out tutorials on how to bulk import images in Shopify.
- Read Shopify manuals about Product Images.