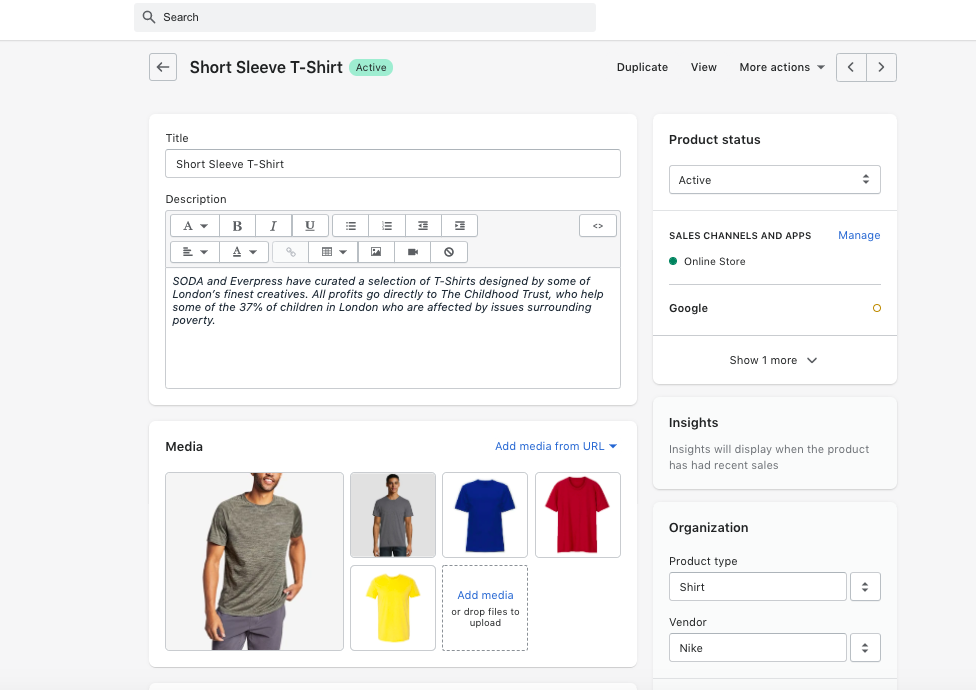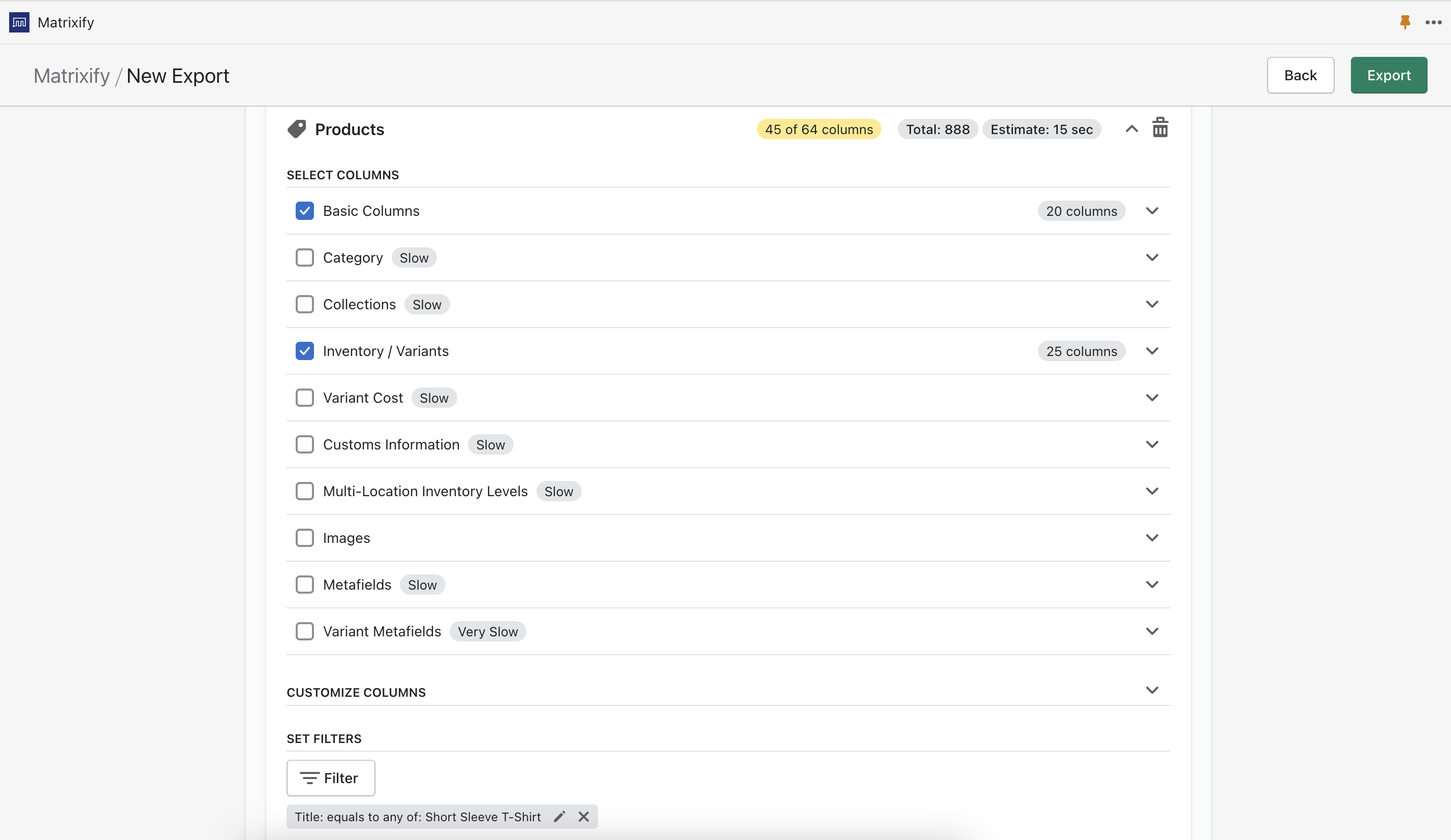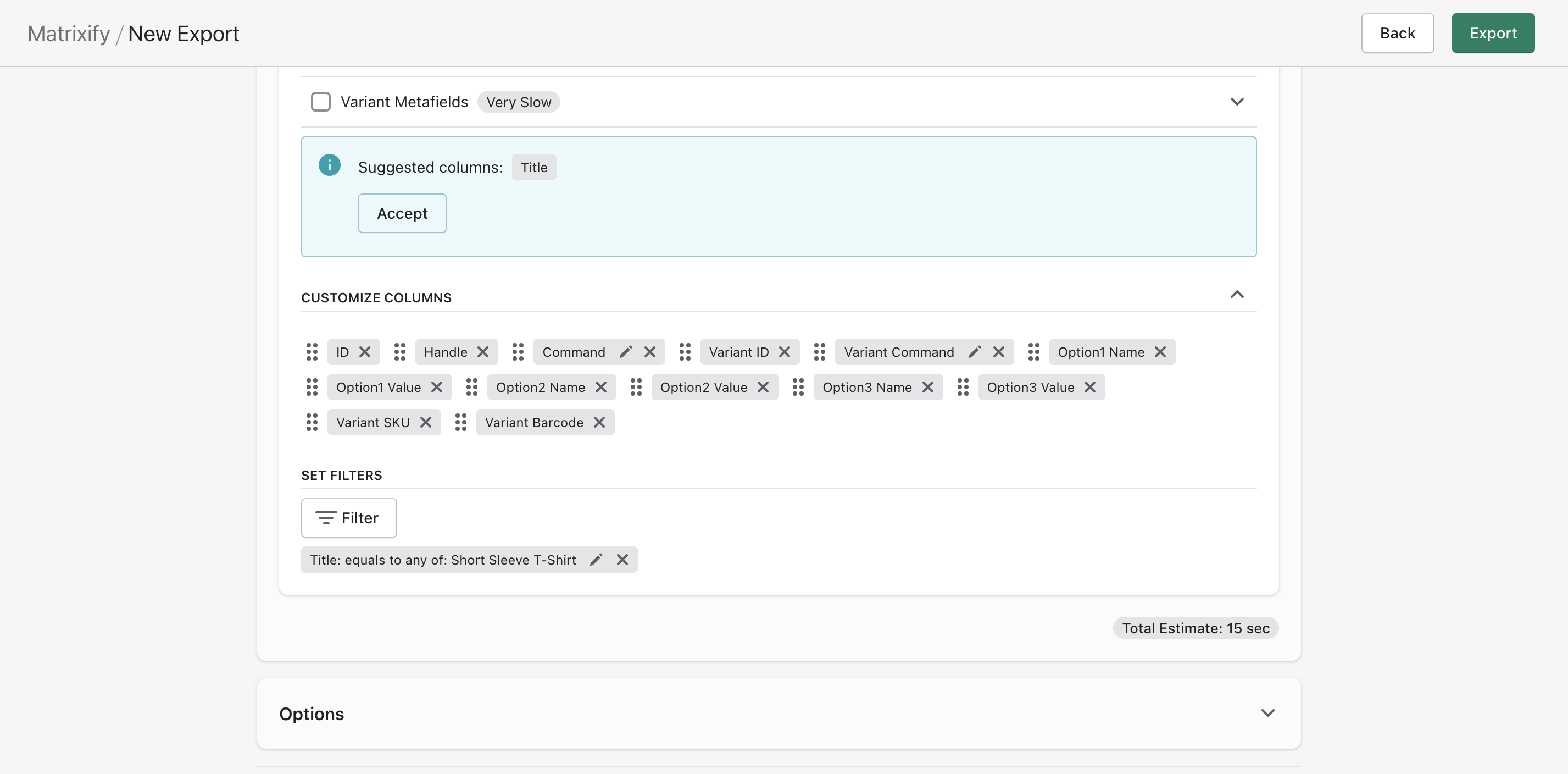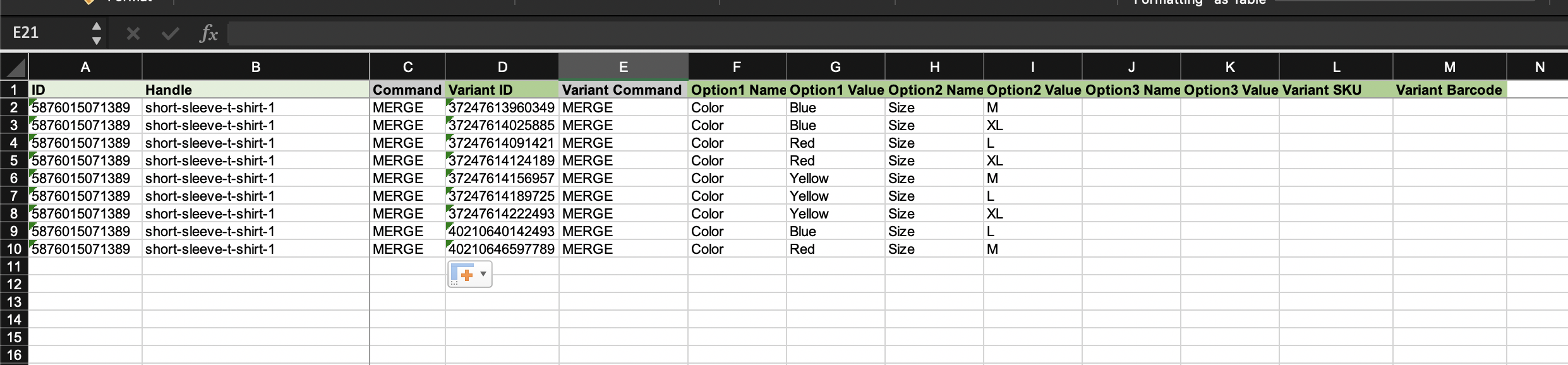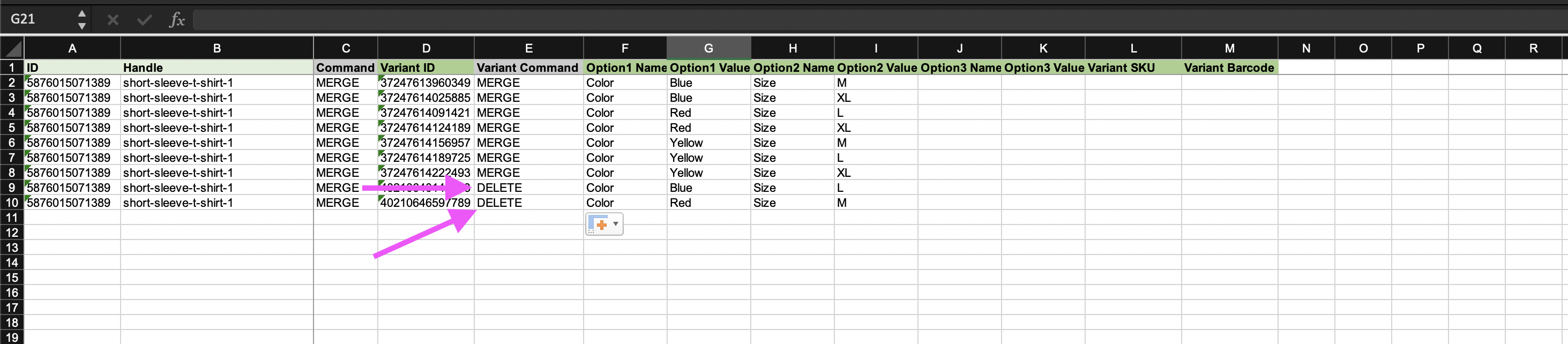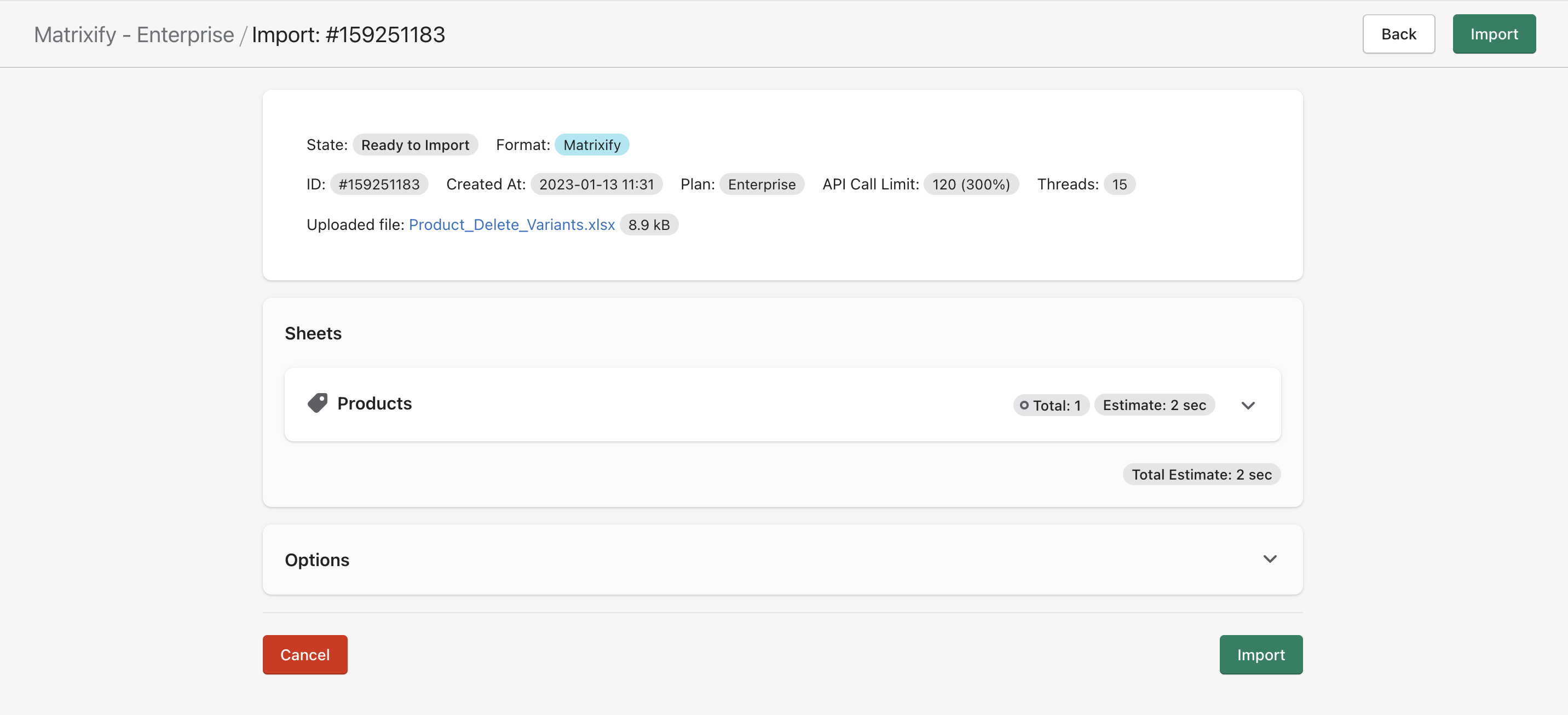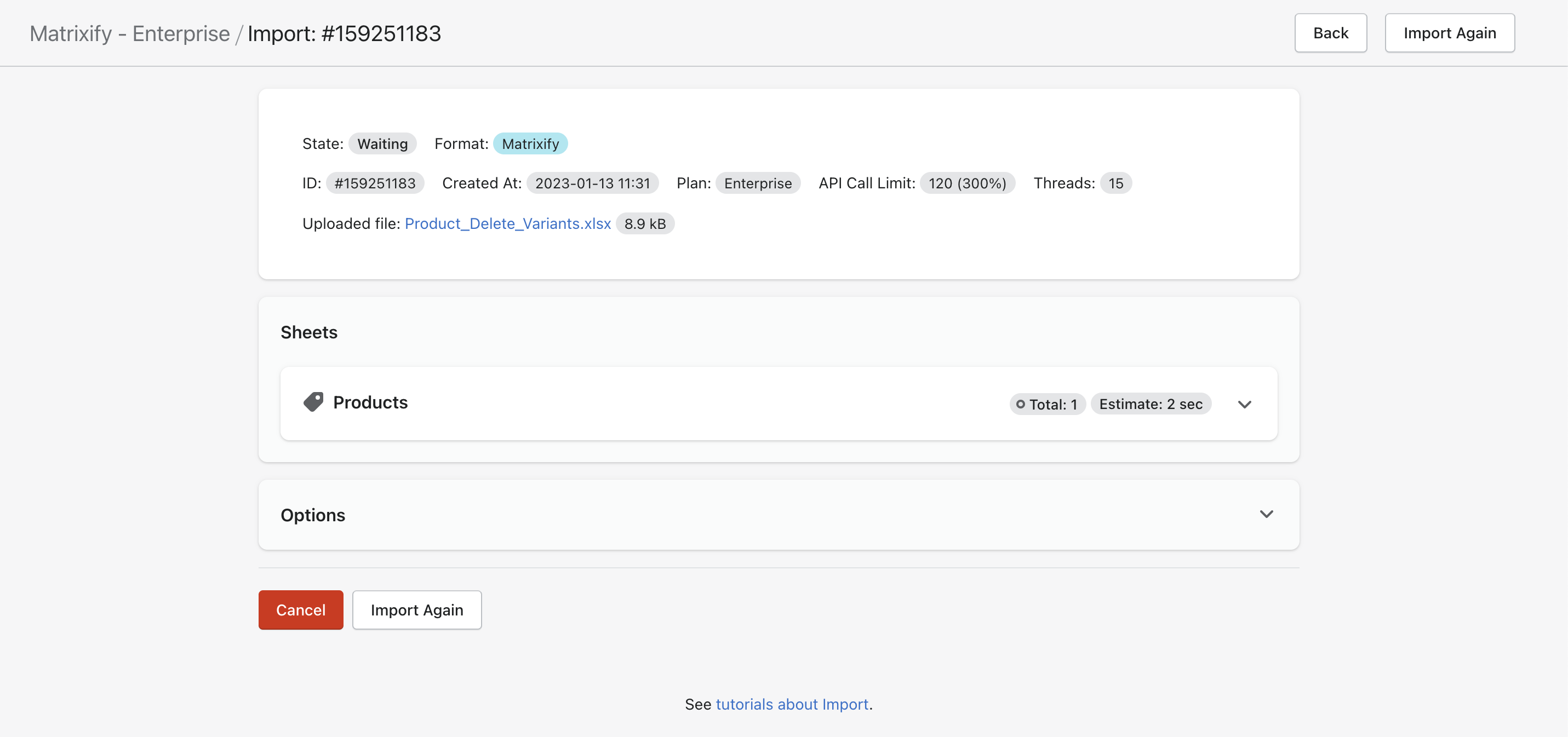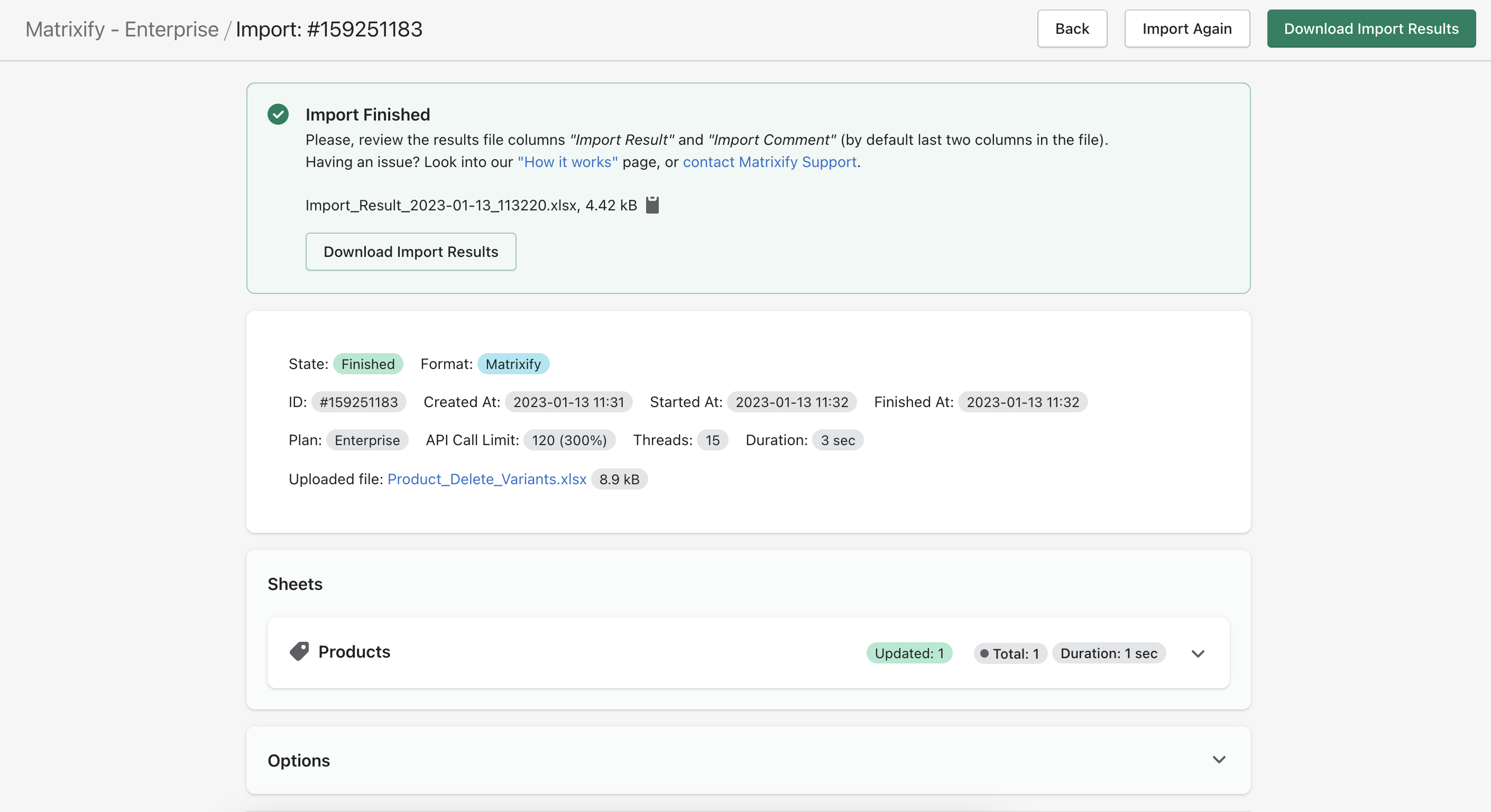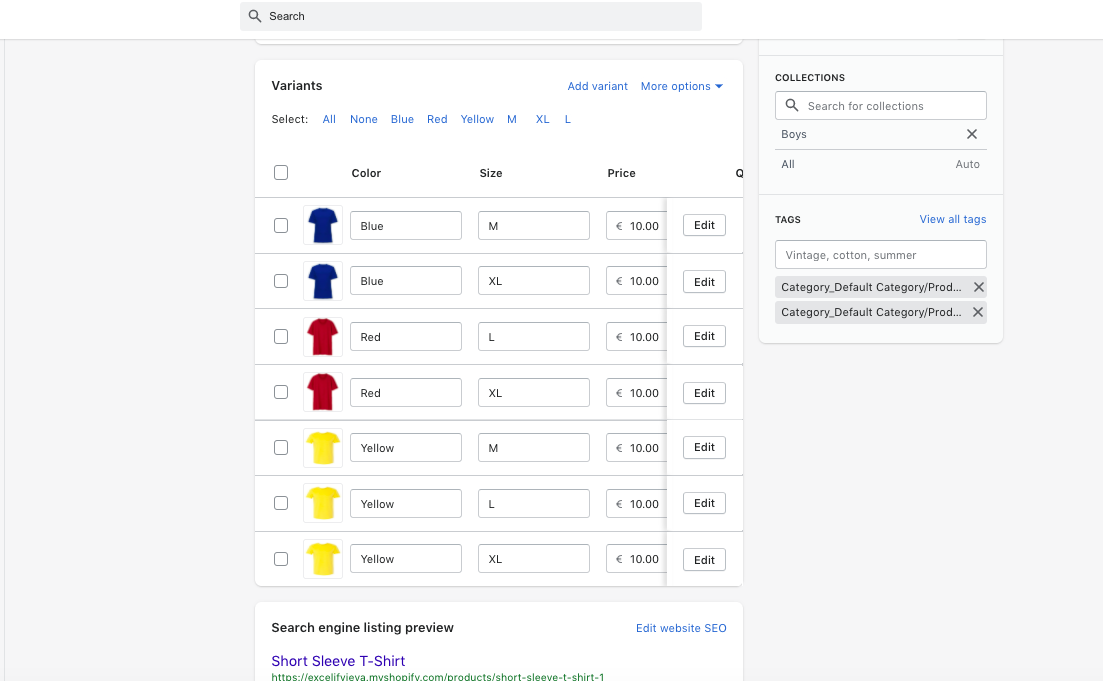It is pretty handy to be able to add product variants to existing products in bulk with the Matrixify app. It is equally useful to also be able to delete product variants in bulk with the app as well. You are in luck because here is our tutorial on how to do so!
Steps in short how to bulk delete product variants
- Export Products with Basic Columns and Inventory/Variants.
- Download the Exported file and change the “Variant Command” column value to DELETE.
- Import file back into Shopify using Matrixify.
The example product
In this tutorial, we will use a Product as an example so that the tutorial is easier to follow. We will be deleting the Variants “Blue/L” and “Red/M” from this Product:
Here are the Variants we want to delete:
1. Export products
Go into the Matrixify app and create a new Export.
You do not have to export every column to delete product variants, you only need to export “Basic Columns” and “Inventory/ Variants” groups. Your New Export set-up should look like this:
If you do not need to delete variants for all Products, you can apply filters to Export only the Products that you need. As an example, we have added the filter “Title” set to “equals to any of” to Export only the Product “Short Sleeve T-Shirt”.
You can set filters by pressing the “Filter” button when creating your export. Read more about Filters in Matrixify “How it works” page.
Once you have selected the checkboxes, you must then move to the “Customise Columns” section to select only the columns required:
Generally these are the only columns required to delete Variants. Of course you can add any other column that you may need in order to identify the Variant you would like to delete!
2. Download Exported file and change “Variant Command” column value to DELETE
Your exported file should look like this:
The only thing you need to change in the Exported file is the Variant Command. This column tells the app specifically what to do with the product variants, not the product as a whole. Read more about Variant Command column values, and what can you do with them.
For this tutorial, we only need the Variant Command DELETE. Set the value to DELETE for the Variant Command column for the variants you wish to delete. In this example, we are going to delete the variants “Blue/L” and “Red/M”.
3. Save your file and Import back into Shopify using Matrixify
Once you have made the necessary changes and have set Variant Command to DELETE for Variants that you need to remove, all that is left to do is to save your file and Import it back into Shopify using Matrixify!
Go back into the Matrixify app and in the Import section you can upload the file. First, the file will be analyzed by the app. Once the file is analyzed you need to check that the app has recognized the file correctly as “Matrixify” format with the “Products” sheet, and that the item count in the file looks correct.
You do not need to adjust any Import Options, default ones will work fine.
Then press the “Import” button in the top right-hand corner and the file will start Importing. Once the import has started, you can follow its progress in the app. You can close the app while the import is running as it is happening on our servers.
If you change your mind about something, you can press the “Cancel” button to cancel the import job, and start over. Thus far imported Products will already have had their Variants deleted. Also, when canceling the import job, Matrixify generates the Import Results file for you anyway for the items that were imported before canceling.
You have now successfully deleted the variants!
You can check this in Shopify admin. From our example, the Variants have been deleted as you can see we have deleted the two variants “Blue/L” and “Red/M”.
Good to know!
- You can change any other columns and their values in the same import file, and update everything at once, while also deleting some of the Variants that you need to delete.
- Read about how to add variants to an existing product in our tutorial “Add Variant To Existing Products”.
- We offer a great tutorial on Bulk import Shopify product variants by generating combinations of Options.
- Here is our Products documentation where you can see all columns we offer for Product Import/Export.
- If you have any questions or queries, feel free to contact us!