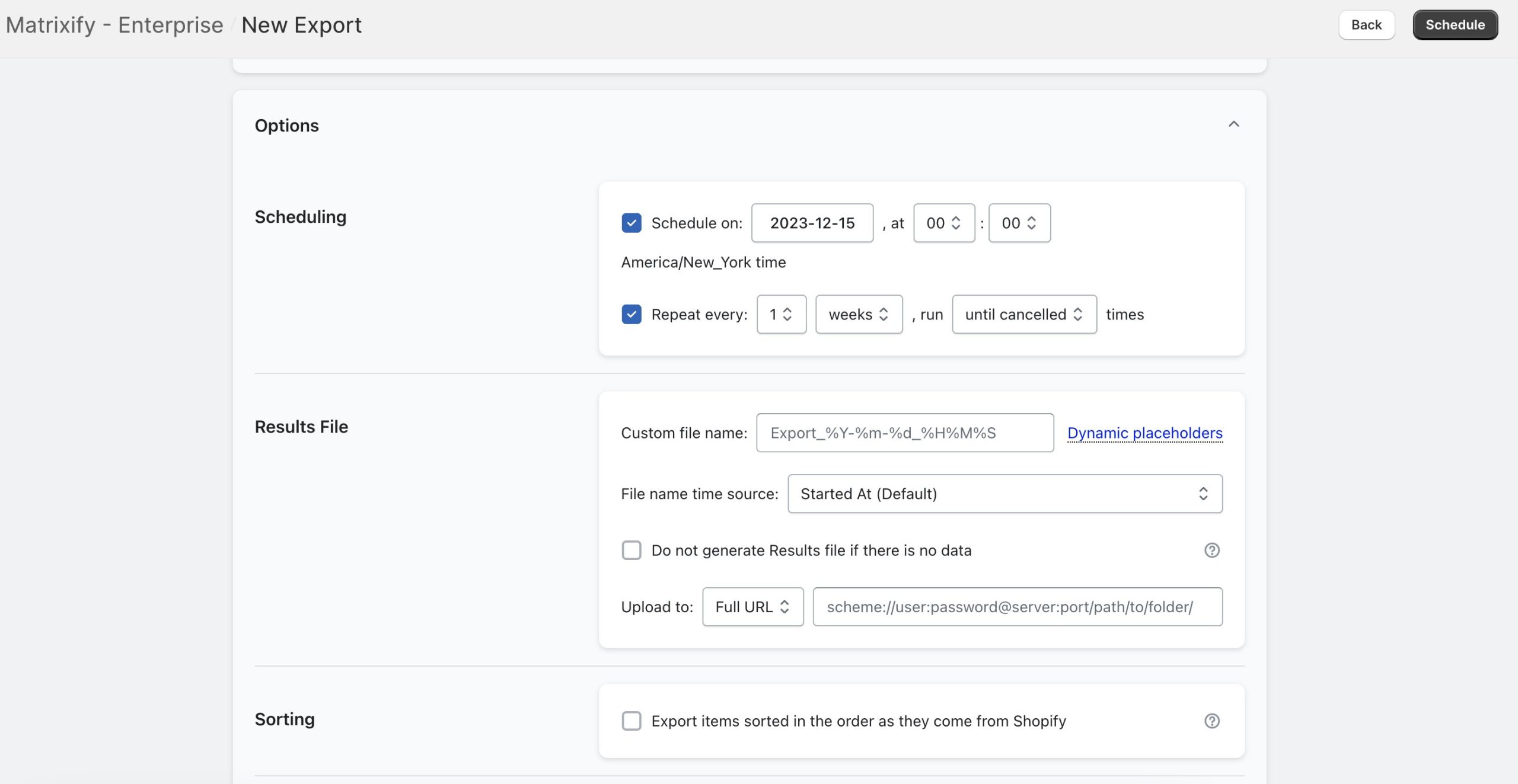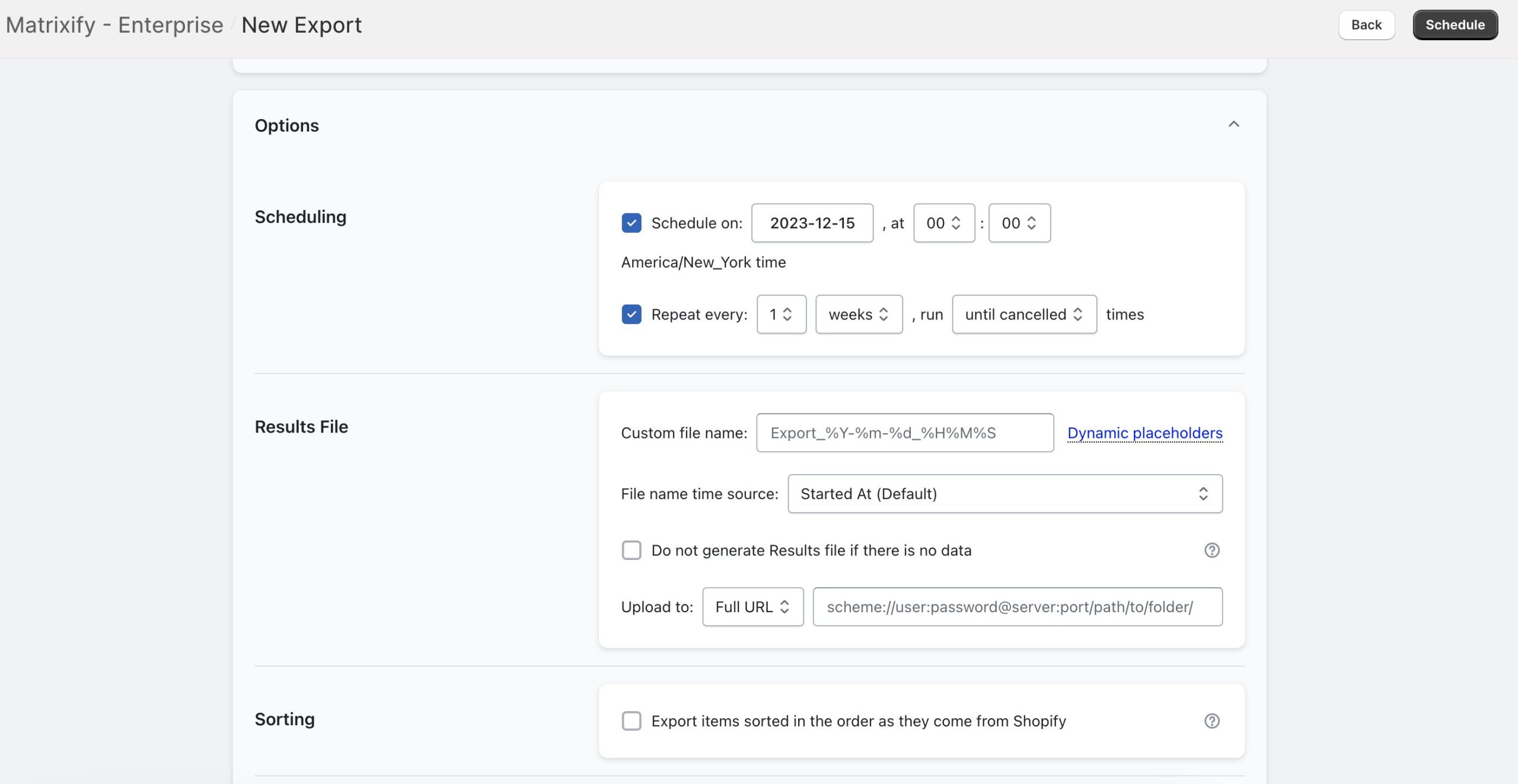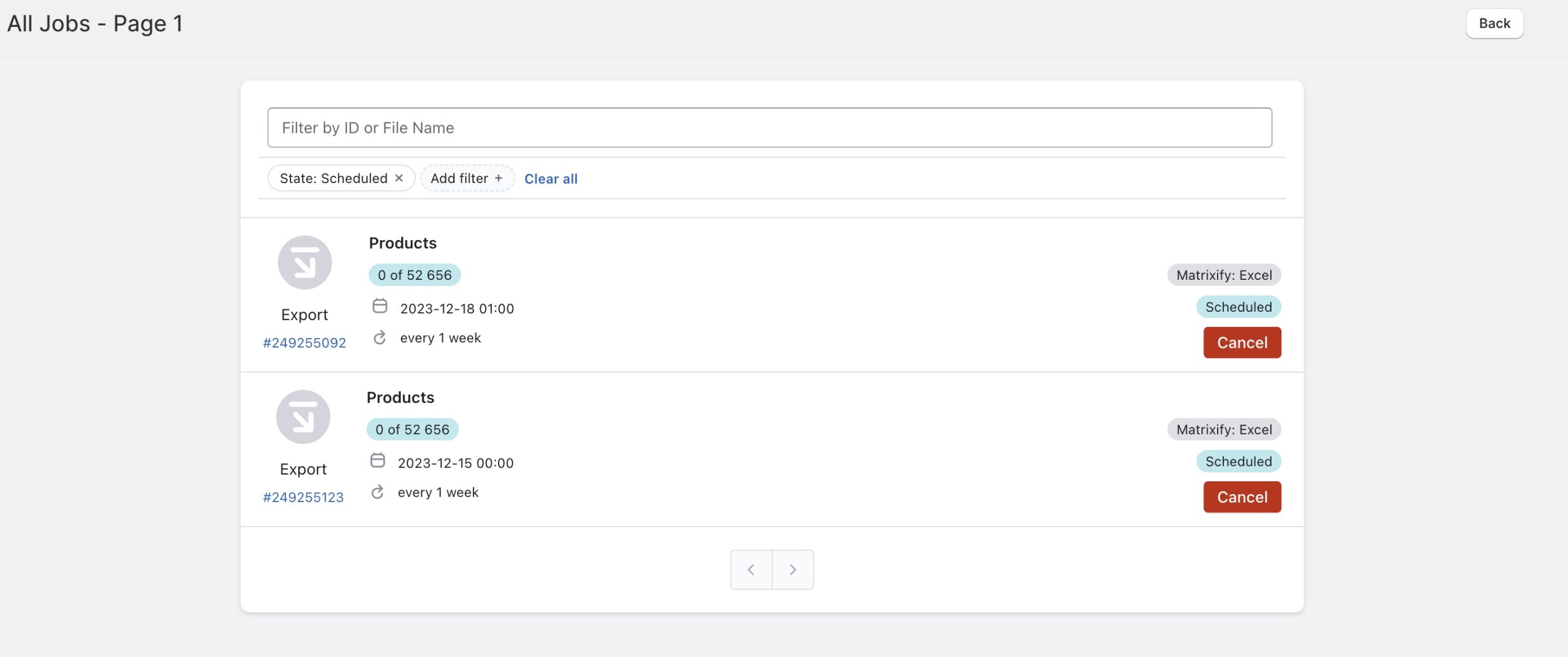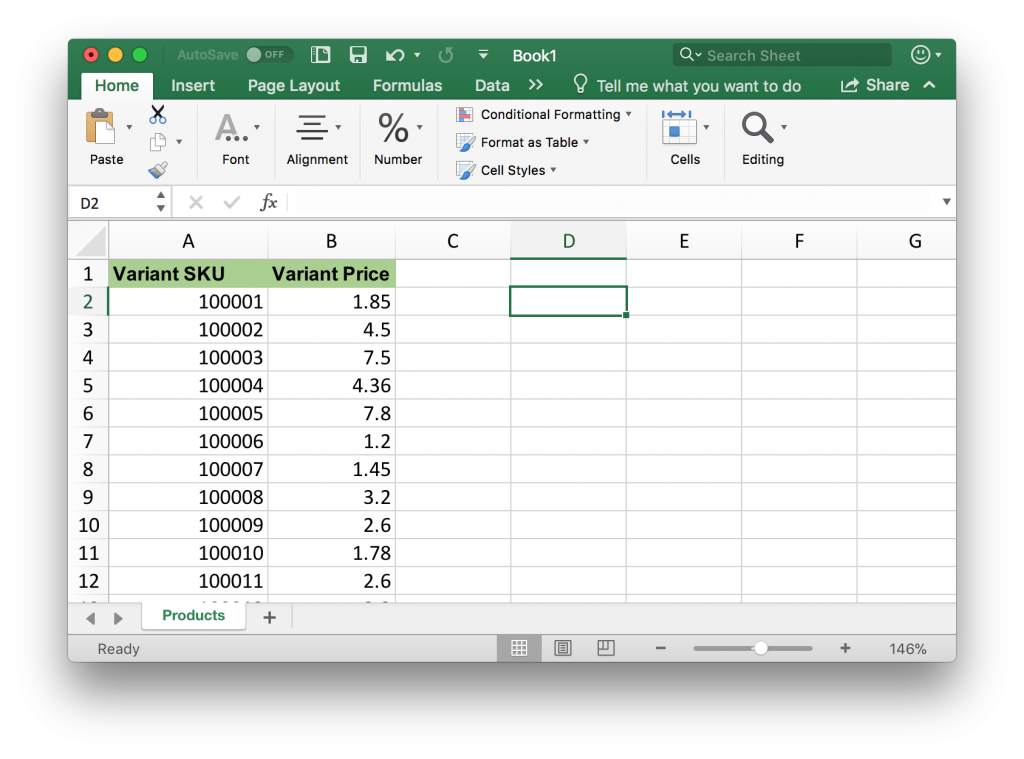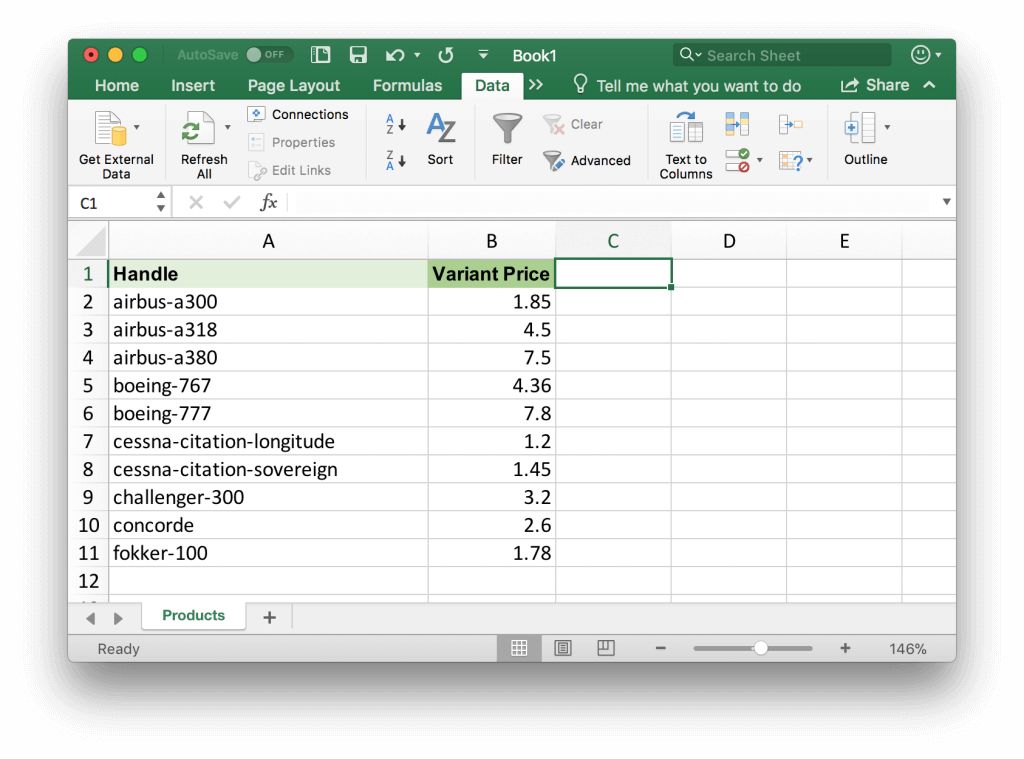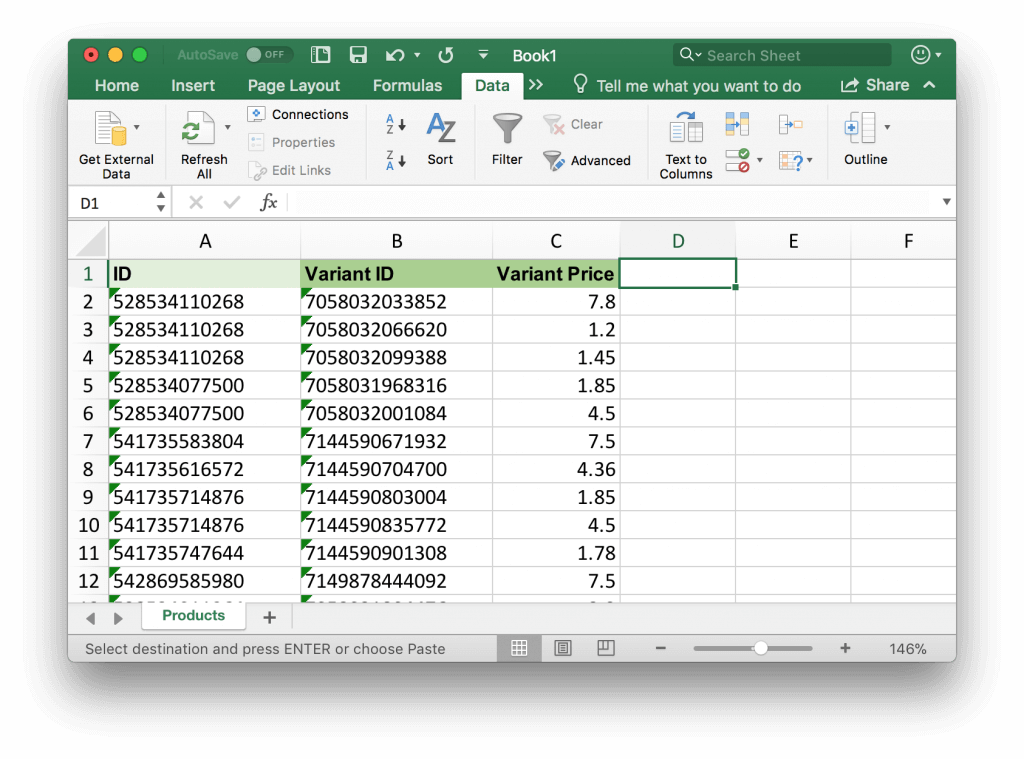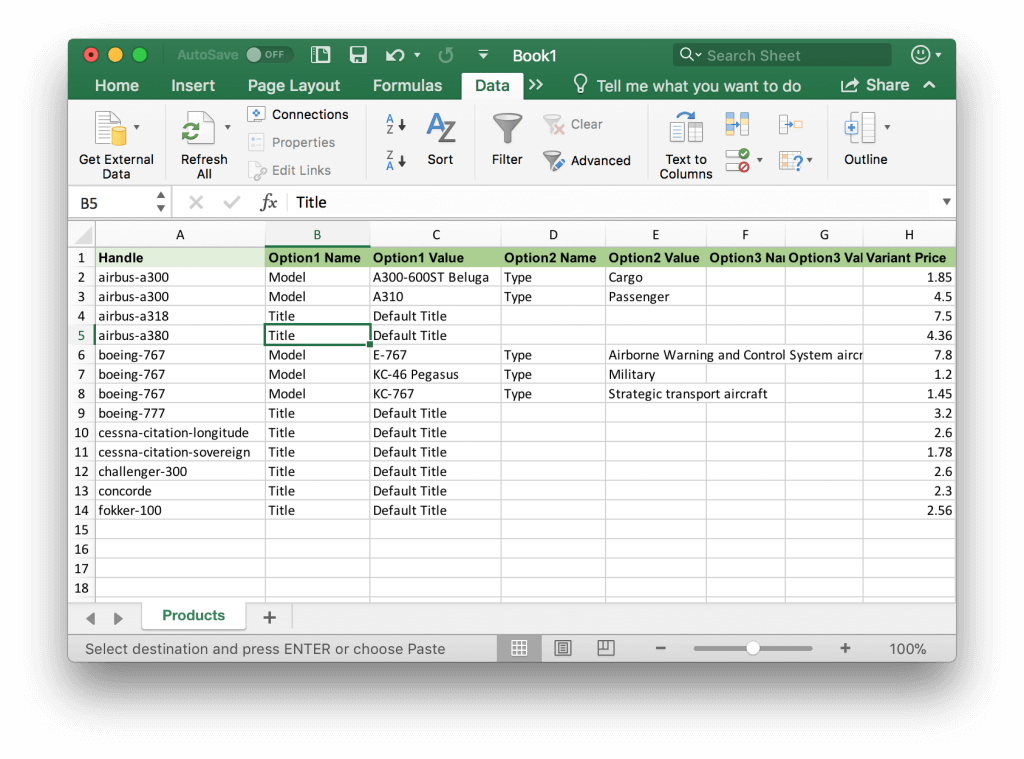This guide will walk you through the process of scheduling price updates for your Shopify Products. We’ll cover everything from preparing your import files to setting up the schedule and different ways to update prices. So, whether you’re planning a promotion or adjusting your pricing strategy, this tutorial has got you covered. Let’s dive in!
Steps in short to schedule a Shopify Product price update
- Export Products from Shopify using Matrixify.
- Prepare import files.
- Schedule import with repeating.
- Different ways to Update prices.
1. Export Products from Shopify using Matrixify
We must first start by Exporting Products and Variants. To do this, go to the Matrixify app and click on “New Export”. This will bring you to a new Export page where you can set up your Export. At the top of the page you can choose the Export format. You can choose to Export in either the “Matrixify: Excel” or “Matrixify: CSV” format. It is suggested to choose “Matrixify: Excel” if you are not editing data are close to or over Excel limits in which case you would choose the “Matrixify: CSV” format.
Once you have selected the Export format, click on the “Select Sheets” drop-down and select to Export “Products”. Click on the “Products” section to open it. For a price update, you only require the following columns:
- From the
Basic Columnssection selectIDandHandle - From the
Inventory/Variantssection selectVariant IDandVariant Price
You can also add Filters to your Export to only Export specific Products.
Once your Export is set up, you can go ahead and press the “Export” button to Export your Products.
2. Prepare Import files
We will be creating 2 Import files – one for working day prices and the other for weekend prices. The Exported file will be the file for working day prices – you can save it as “working day prices.xlsx”.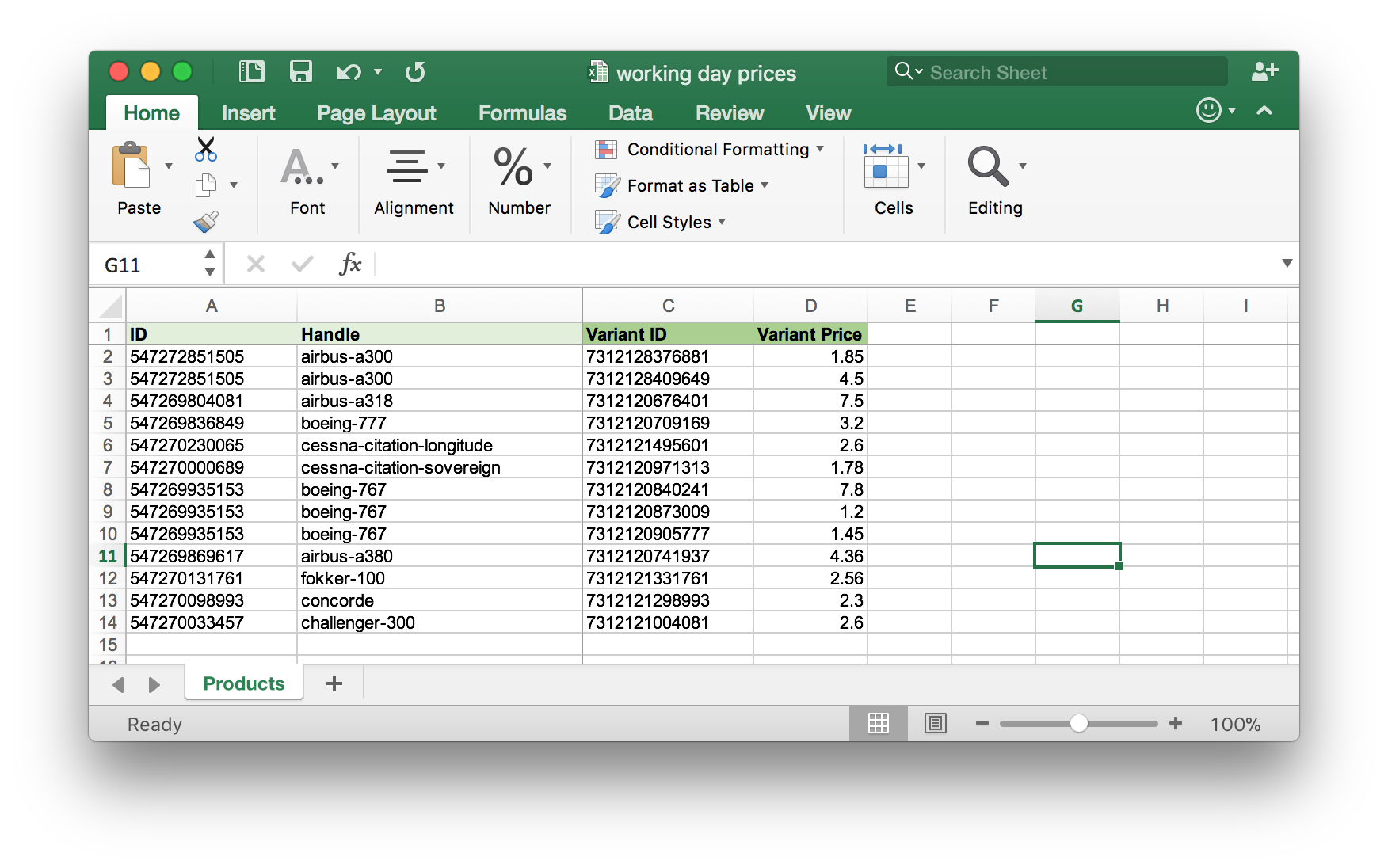
Then create the second file with the same products and variants, but different prices – for the weekend. Save the file with the different name “weekend prices.xlsx”: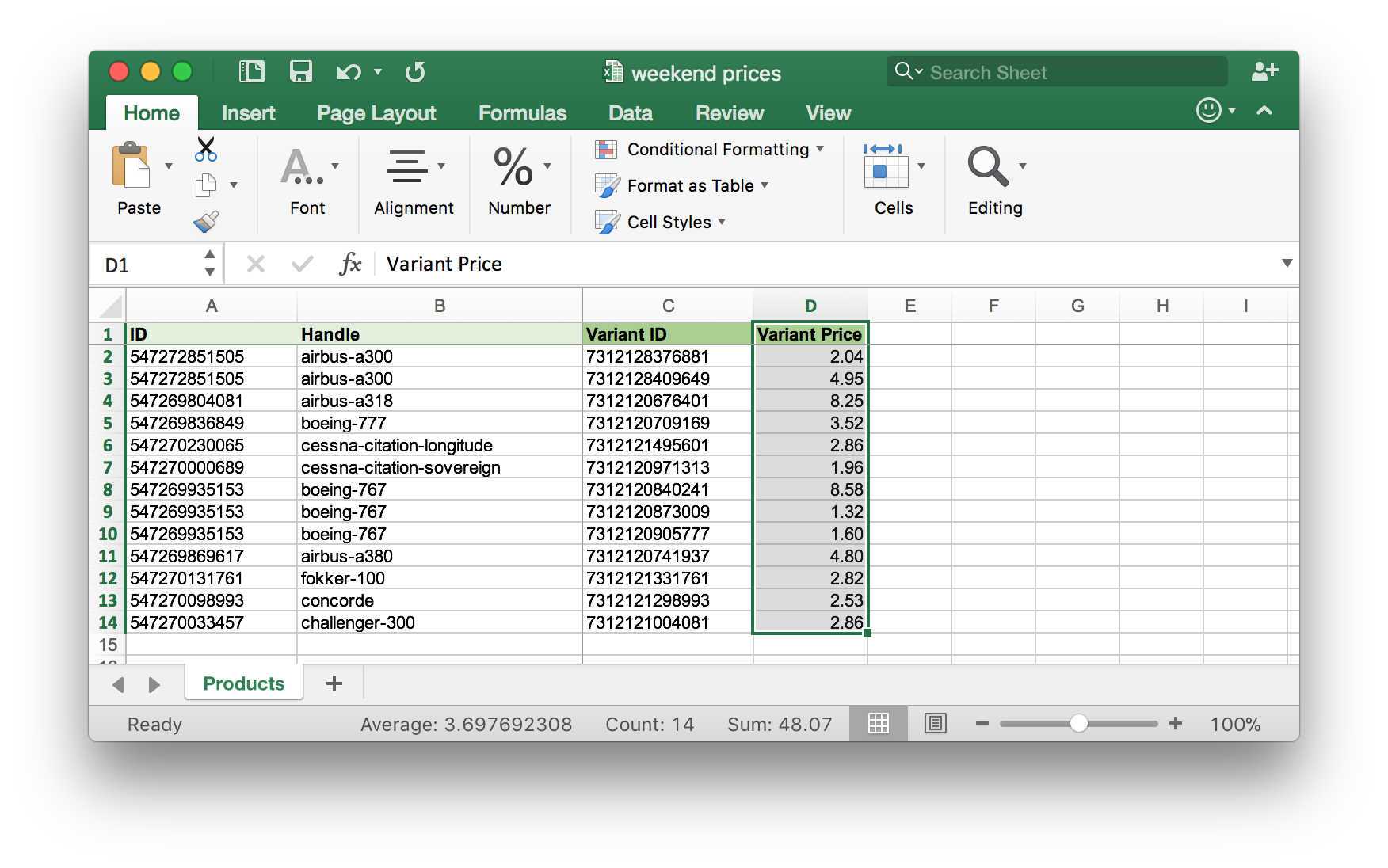
3. Schedule import with repeating
Now go to the App and upload the first file with weekend prices. Click the “Options” section. Every Friday morning we will be setting the Weekend prices.
There is a checkbox “Schedule import at” – switch it on and set the first date and time when import should be processed.
Then mark the next checkbox “Repeat every” as well and set the period of how often this file should be imported. If it is needed once per week, then set every 1 weeks. Then choose how many times to run this import – in this case we have selected to run until cancelled. The import will repeat at the same time every week.
When all options are set, press “Schedule” button.
Similarly, set the options for the second file – the working day prices. In this case we have set it to run every Monday morning at 1am:
Now the Scheduled imports will be visible in the All Jobs section:
Different ways to update prices
There are various different ways you can identify a Product/Variant in order to update Prices. Here are a few different alternative ways you can update your Product Prices.
By Variant SKU
Typically, your supplier provides you with prices for each SKU number.
That is the only thing you need to update them.
Minimum required columns:
Variant SKUVariant Price
Since Shopify doesn’t force the SKU to be unique, the app will update all product variants that match imported SKU numbers.
If different products in the store have the same SKUs then you would also need to add Handle column together with Variant SKU to identify the specific Product/Variant.
By Product Handle
If you just have your product Handles, and you have no product variants (meaning each product has one variant), then you can do an update like this.
Minimum required columns:
HandleVariant Price
By ID and Variant ID
This is the fastest way to update prices – if you have enormous volumes of products to update. That’s because ID is the most precise reference to the item in Shopify.
Minimum required columns:
You can also update prices only by Variant ID but it will be a longer import. It is suggested where possible to also use the whole product ID column.
By Barcode
What if you don’t have SKU numbers, but you have the Barcodes? No problem – you can identify product variants by Barcode, too.
Minimum required columns:
Variant BarcodeVariant Price
Since Shopify doesn’t force the Barcode to be unique, the app will update all product variants that match imported Barcode numbers.
If different products in the store have the same Barcode then you would also need to add Handle column together with Variant Barcode to identify the specific Product/Variant.
By Handle and Options
This might seem crazy, but you can update prices by variant options. For example, change the prices by a Color or Size, or any other option combinations your products have.
Minimum required columns:
HandleOption1 NameOption1 ValueOption2 NameOption2 ValueOption3 NameOption3 ValueVariant Price
Good to know
- If there is a need to schedule import just once, use only Schedule import at section providing the date and time.
- There are many variations of how often import can be repeated, for example, every 2 days, every 3 months (quarterly), every 6 months (semi-annually) etc.
- Scheduled import can be repeated 2 – 99 times, or infinitely. It starts at 2 times because if you want it to repeat just one time then you don’t need to repeat it – you just schedule it to run once.
- You can schedule Import and Export of products, collections, customers, discounts, orders, and pages, and any combination of those.
- Scheduled imports and exports can be canceled in the “All Jobs” page in case they are not needed anymore.
- See our tutorial on how to Bulk update Shopify Product Market pricing.