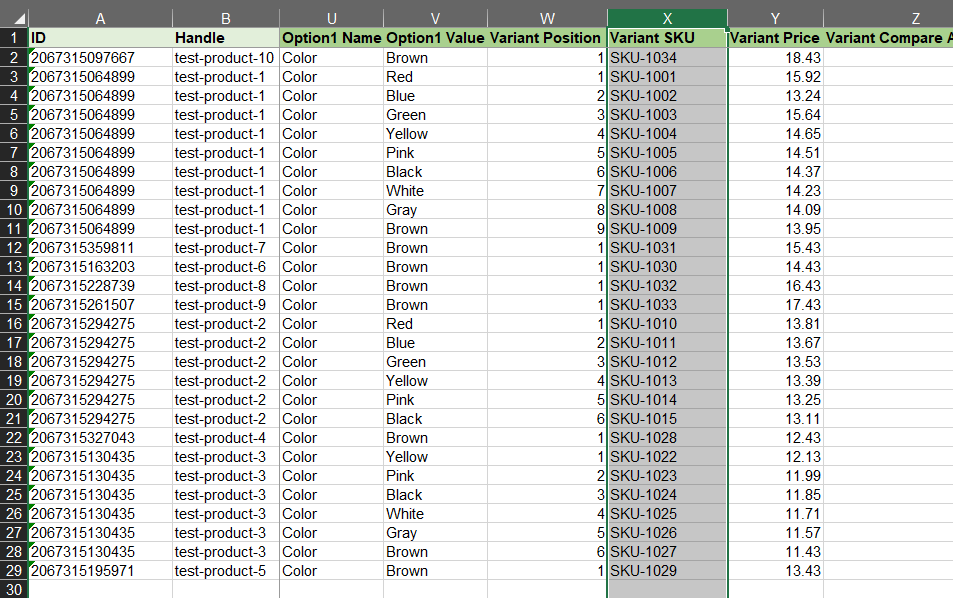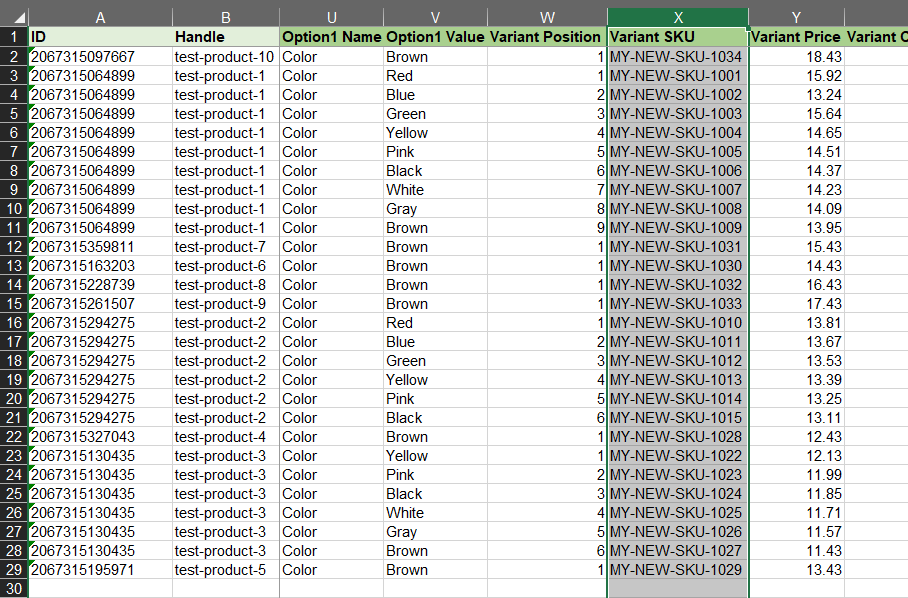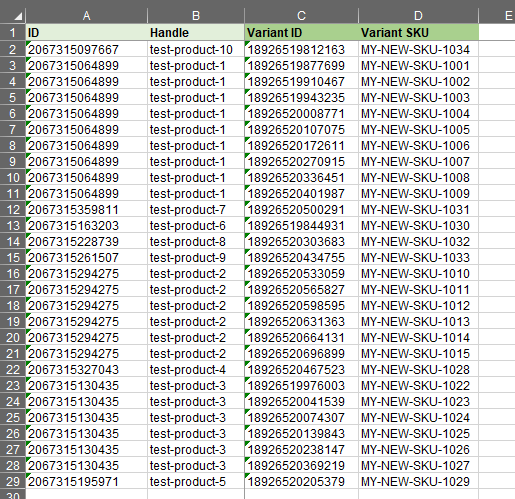When you have a lot of products in your store then updating their details in bulk can become a trouble.
In Shopify, you need to go into each Product individually and update it.
With the Matrixify app you can easily update your Products in bulk, let’s take a look at how to update your Product SKUs in bulk.
The step-by-step process
- In the Matrixify app “Export” section select Products with Inventory / Variants checkboxes.
- Apply filter if needed.
- Press the “Export” button to start the export.
- Download exported file
- Update Variant SKU in the exported file
- Delete unnecessary columns, you will only need:
- ID
- Handle
- Variant ID
- Variant SKU
- Save, import and enjoy!
1. Export Products with Inventory / Variants
With Matrixify you can export all information for Products that Shopify allows us to take, but to update SKUs you don’t need everything so you can select only Inventory / Variants.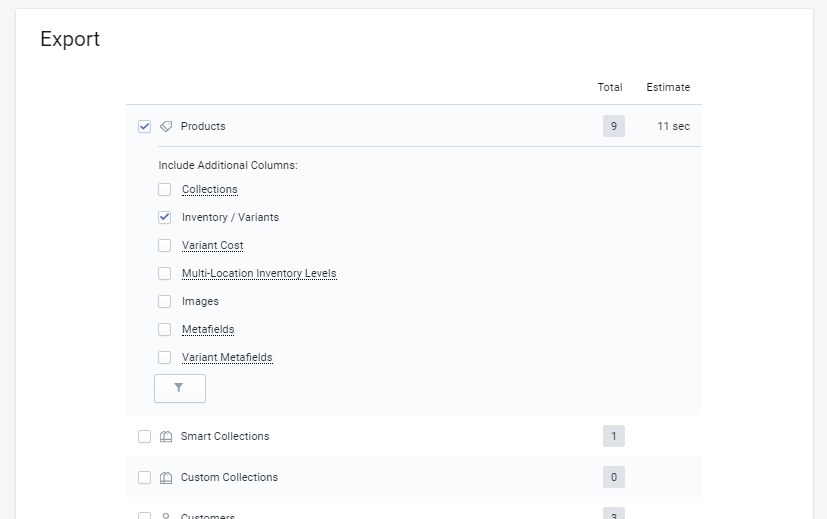
2. Apply filter if needed
Since you might not need to export all your Products we can select one of many filters to limit the number of Products we are exporting.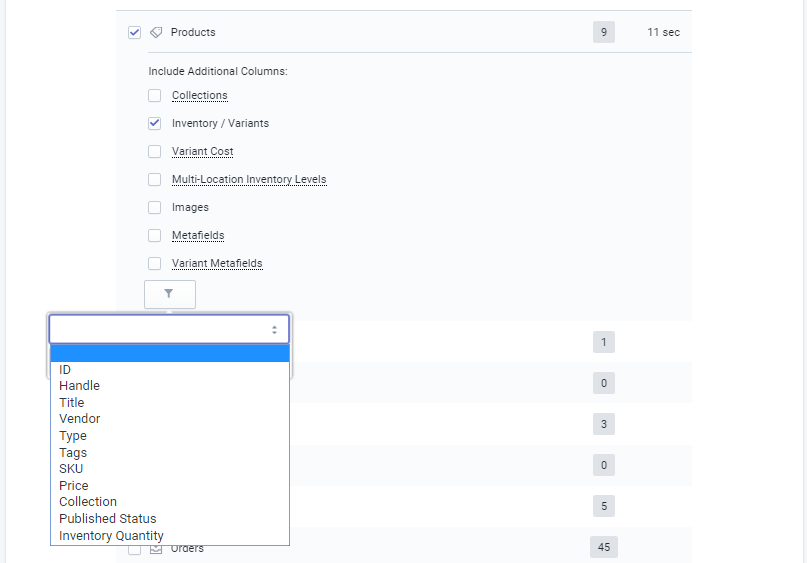
3. Press the “Export” button to start the export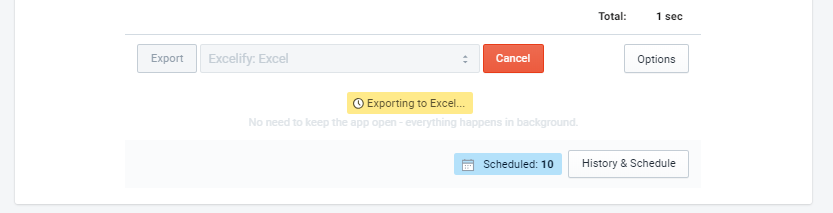
4. Download exported file
Once the export is finished you can press “Download Exported File” button to download your file.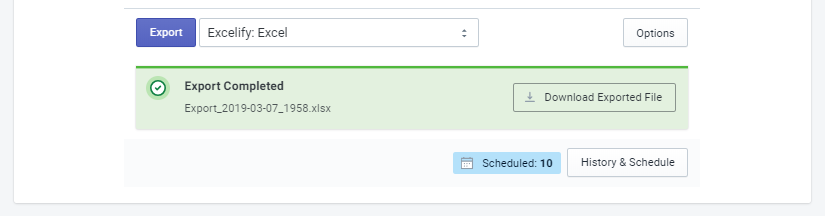
5. Update Variant SKU in the exported file
Now is the time where you can locate column “Variant SKU” and update your Product SKUs
6. Delete unnecessary columns
Since we do not wish to update other information than Variant SKU then now we can delete other columns to make sure of that. This will also increase your Import speed overall.
Here you will only need the following columns:
7. Save, import and enjoy!
Now you can save the file. Go back to the Matrixify app and import the file in the Import section. The app will analyze the file and count how many Products you are importing.
Press the Import button to start the import.
If you see any Failed items, then after the import has finished, you can download the Import Results file and look into the “Import Comment” column. It will tell why particular Products has failed. Then you can fix that issue and re-import just those failed and fixed rows again.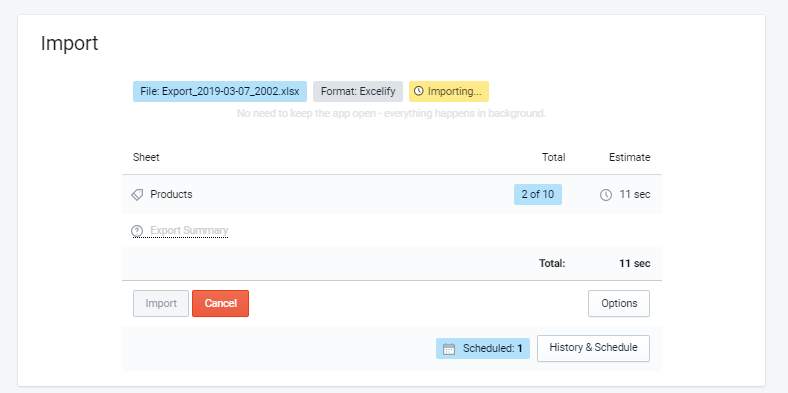
Good to know
So now you have turned updating your Shopify product SKUs from a long manual process to a quick and easy one in a matter of minutes!
But that’s not all you can use the Matrixify App for, check out these other features and tutorials.
- Check out the documentation for our Products sheet template.
- Check other related tutorials.
- If creating a file without export, such as from a file from another source, then note that minimum columns to update SKU for a Product with Variants are
Variant SKUfor the new SKU andVariant IDorVariant Barcode [ID]for identification. UsingVariant Barcode [ID]column the app will force identify variants by the Barcode column. Note that the barcode must be unique for each variant in the store. - Contact Matrixify support if you run into any issues or have additional questions.