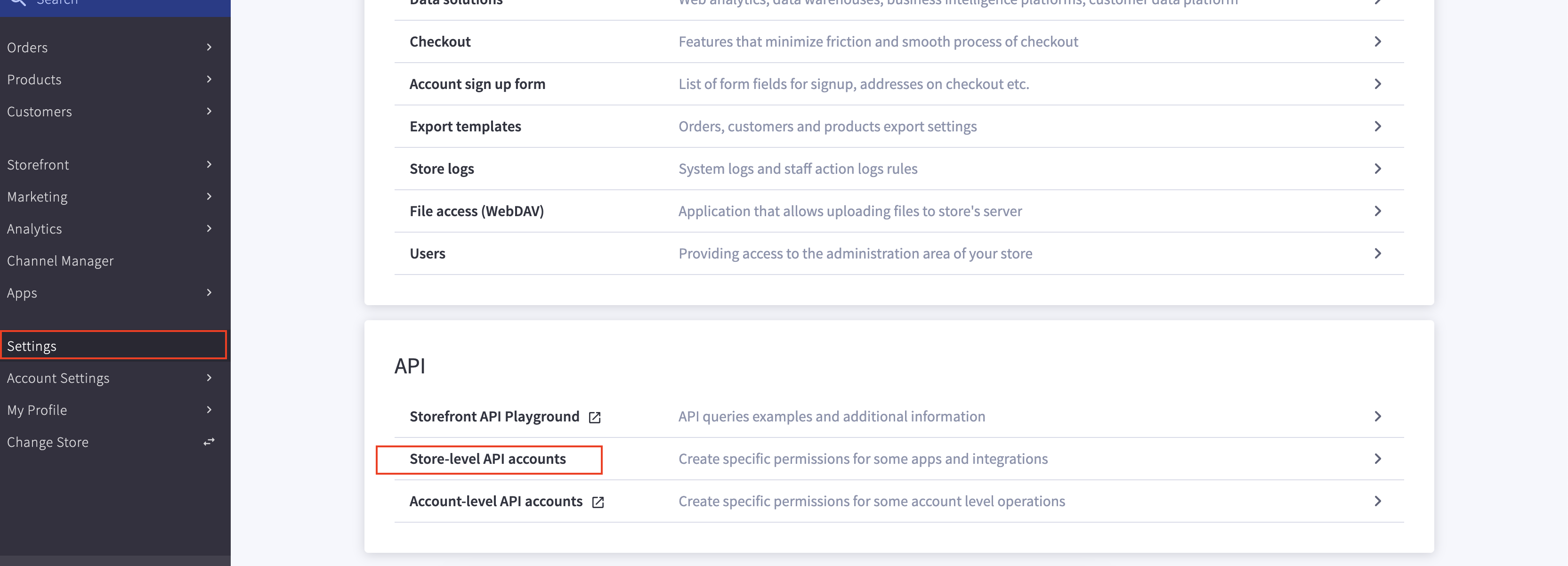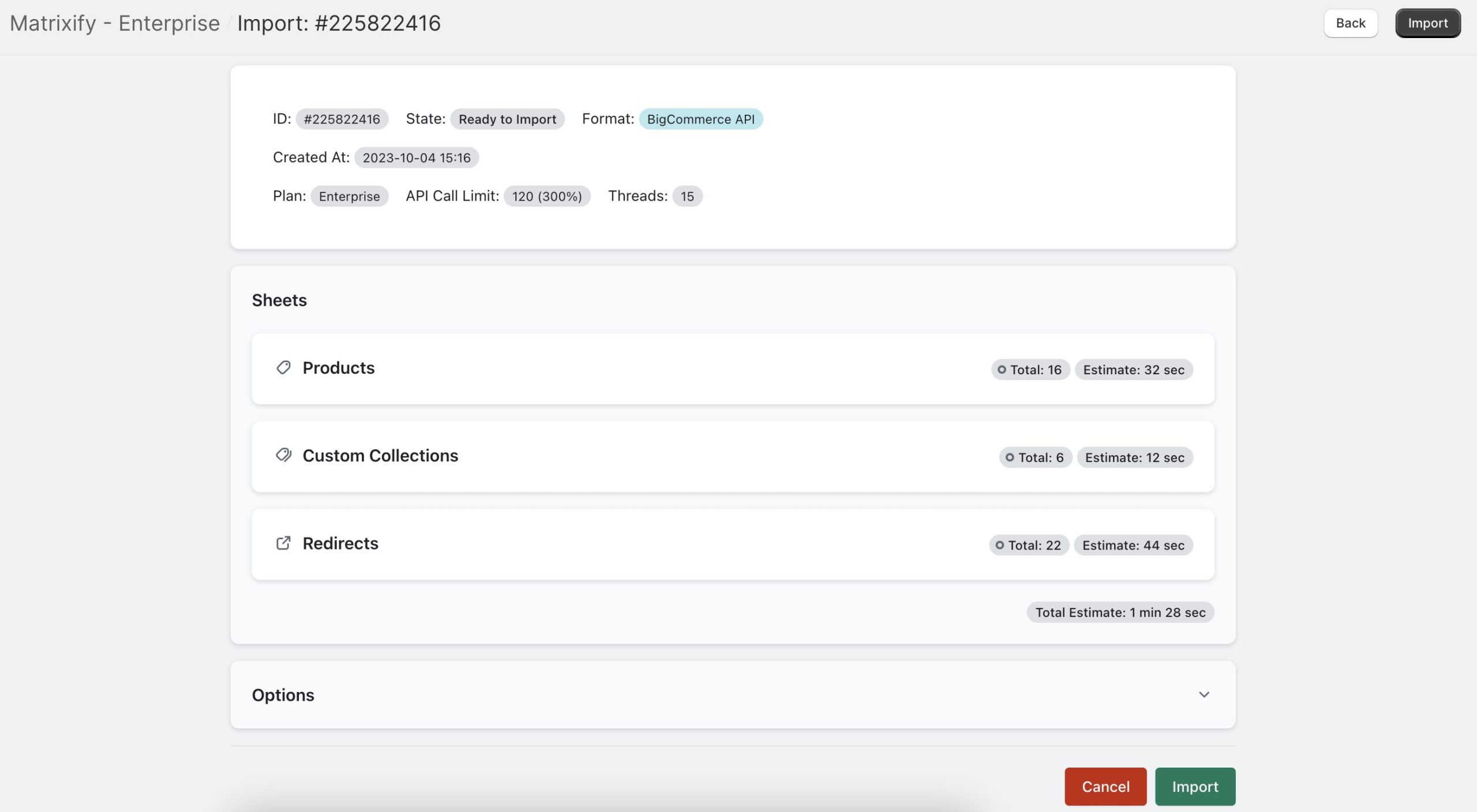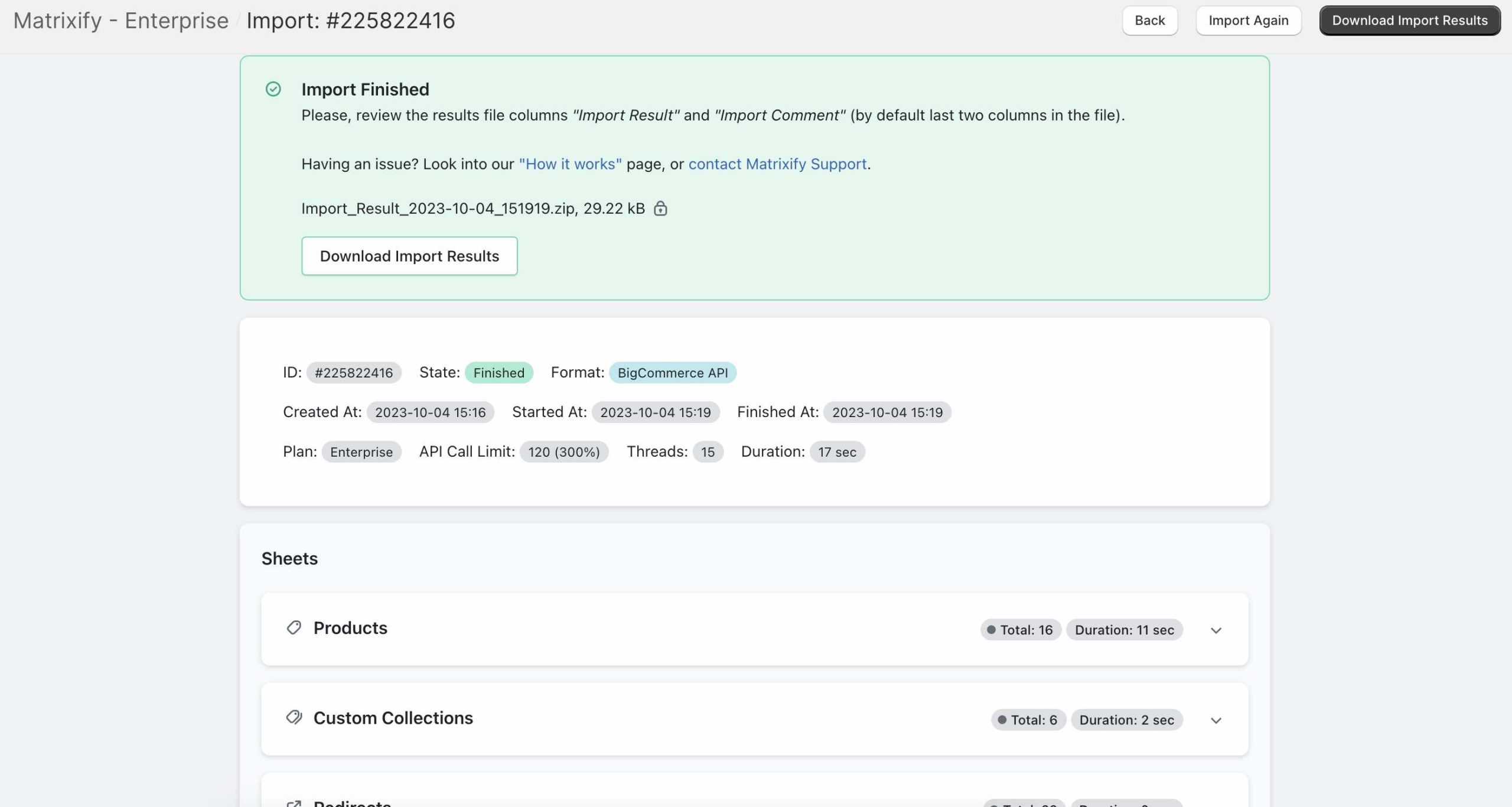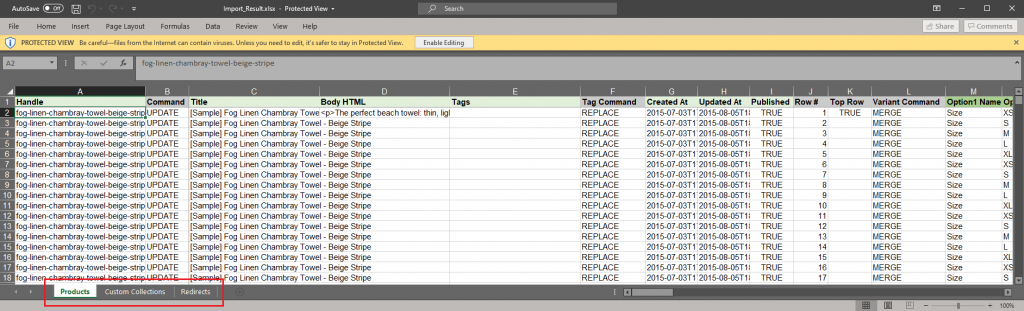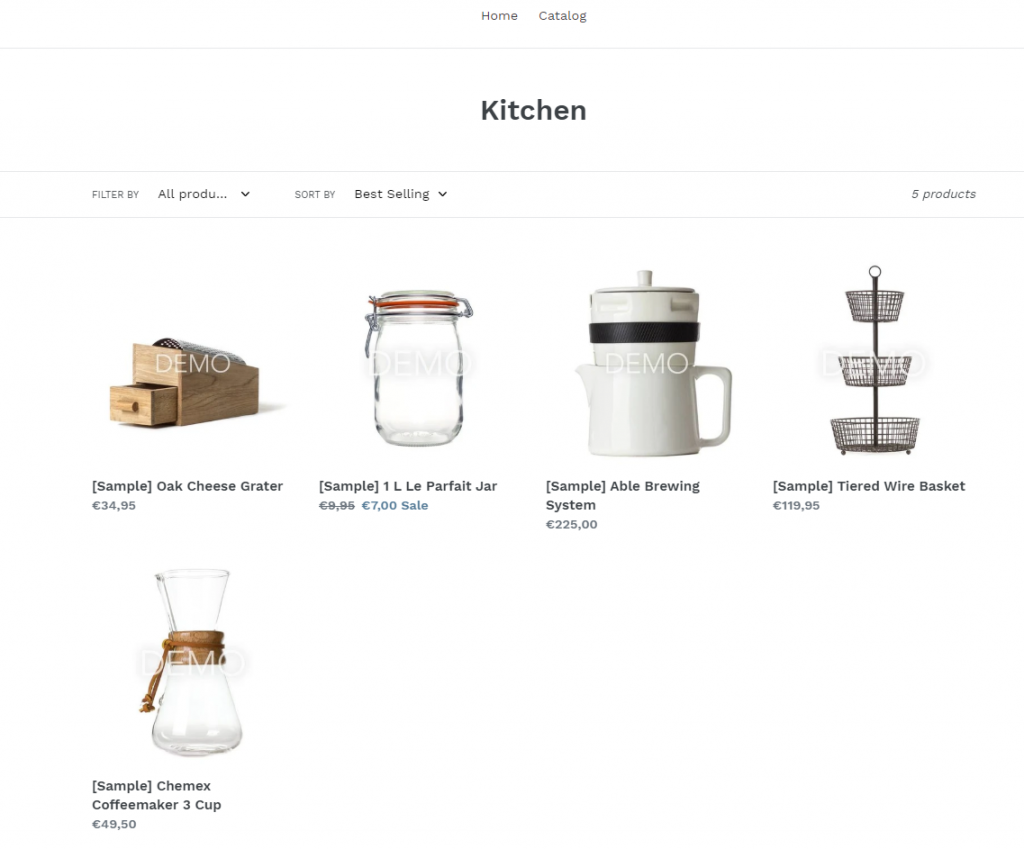With Matrixify it is easier to migrate your BigCommerce Products to Shopify.
This import will convert your BigCommerce Products into Shopify Products, create Redirects from old BigCommerce URL to Shopify URL and create Custom Collections that your products are in.
This is the method of how to migrate BigCommerce Products to Shopify with their most complete details.
The BigCommerce to Shopify migration in Matrixify app is work in progress and direct migration is only for BigCommerce Products.
To migrate Customers and Orders from BigCommerce to Shopify with Matrixify app, you will need to export data to a spreadsheet file from BigCommerce and manually convert your file to Matrixify template for import.
If for any reason you are not able to provide the access to your BigCommerce API as described in this tutorial, then you might want to migrate to Shopify using the BigCommece CSV file, just know that the BigCommerce CSV file does not have some details that you might need.
If you need to also migrate other BigCommerce data to Shopify, please let us know by submitting a feature request.
Let’s dig into the process of how to migrate the BigCommerce Products into Shopify.
Steps to migrate from BigCommerce to Shopify:
- Create BigCommerce API credentials.
- Upload the credentials text file to Matrixify.
- Under Options, choose “Dry Run” – to not import just yet.
- Download generated Import Results file and check that Products are as you need them, make corrections if needed.
- Import that tidy Excel file.
- Enjoy your BigCommerce Products in Shopify.
1. Create BigCommerce API credentials
In your BigCommerce admin, go into Settings -> Store-level API Accounts.
Click the “Create API Account” button.
A new page will open where you can give a name to the API Account and select permissions.
Set Tokey Type to “V2/V3 API Token”
You can set any Name to the API Account, for example, “Matrixify Migration“.
In permissions you must set two permissions:
- Information & Settings – read-only
- Products – read-only
Any other permissions can stay on their default values.
Make sure that permissions are set otherwise a permissions error will be returned in the app when migrating data.
Click the “Save” button once you are finished.
A TXT file should download automatically to your computer. That contains your API credentials.
The credentials txt file name is like this:
BigCommerceAPI-credentials-h87k1m5ck1voo0q85fus4wbj6ifdq1n-.txt
(and you should keep it that way).
2. Upload the credentials text file to Matrixify
Now you can head into your Shopify store and open the Matrixify app.
On the app Home page, you can see the Import section, click on it to select the credentials text file from your computer, or drag and drop it in the import area.
You should see that the app detects the import format as “BigCommerce API“.
Right away, after Matrixify analyzed the file, you will see how many “Products” are found.
This is Product count, not counting their variants.
You will also see how many “Custom Collections” the app will create in the store.
You can also see that the app will create “Redirects” for each product and collection. So that once you switch your store domain to Shopify, then customers that are visiting product URLs with the old BigCommerce paths are redirected to the correct product in Shopify.
3. Select the “Dry Run” option to generate an Excel file
Once you have confirmed that details about the job look correct, you can scroll down to the “Options” section of the import job.
In the Options, you would need to select the “” option.
Leave all other options as they are by default.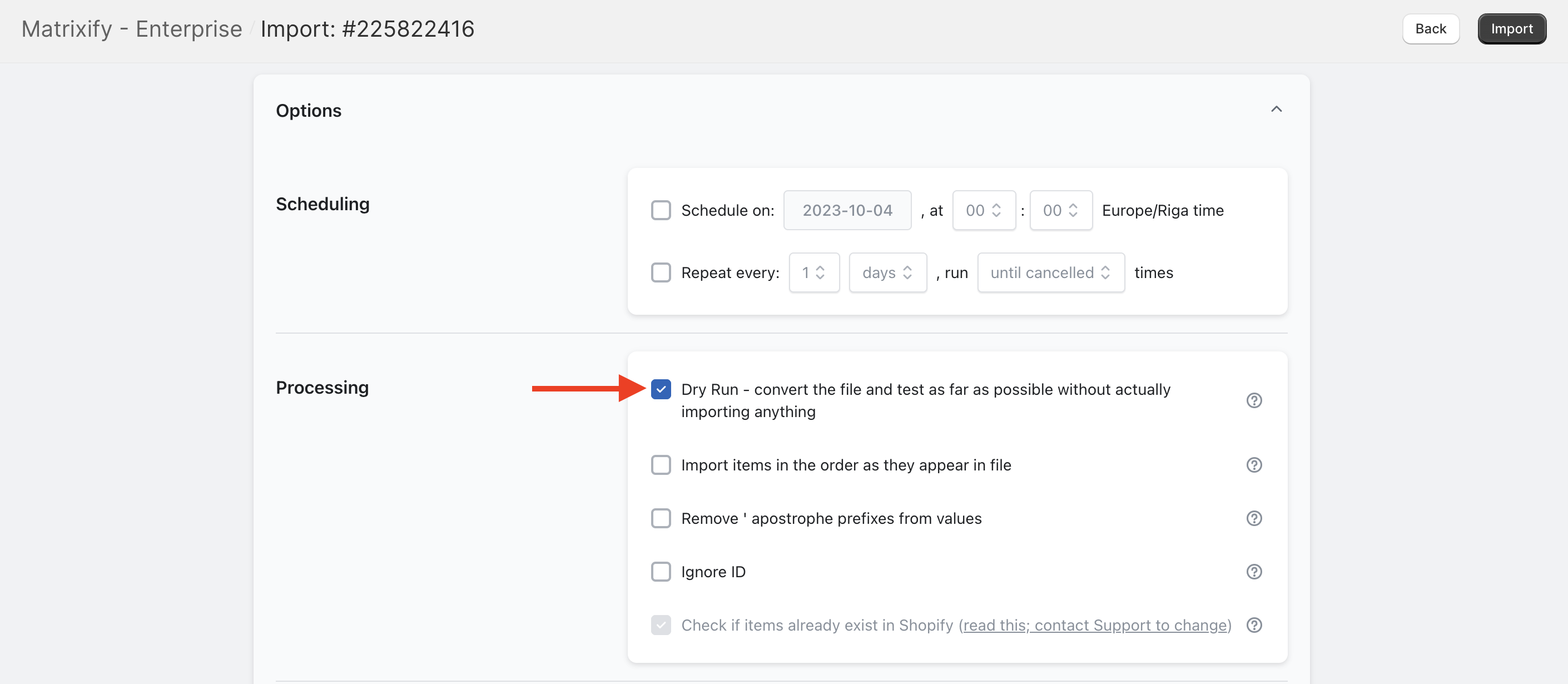
With Dry Run, the app will take data from BigCommerce API and only generate an Excel file according to the Matrixify template without actually importing any data.
Now you can click the “Import” button and the app will generate the dry-run file.
4. Download generated Import Results file and check data
Once the dry-run has completed, which should be relatively quick, you can press the “Download Import Results file” button to download the generated file.
You will get the zip file with your data prepared for the migration.
In the zip file, you should see the folder “Images” and Excel file “Import_Result.xlsx“.
The Images folder is generated with image files if products or collections in your store contain images in their description HTML code.
The app will change for image links in HTML code to point to Shopify Files so that they no longer point to the BigCommerce site.
You would need to unzip the zip file and upload all image files in your Shopify Admin -> Settings -> Files.
If there are no Image files, do not worry – it means that your description HTML does not have any images in the HTML code. Actual Product images still will be migrated.
Once images are imported in Shopify Files, you can check the “Import_Result.xlsx” file.
If you need to check your data before importing or clean it up – you can open that file and work your changes in it.
Data in this file is organized according to the Matrixify template.
Note that the Excel file contains multiple sheets/tabs all of which will be imported:
- Products
- Custom Collections
- Redirects
Each column from Matrixify template sheets is explained in those documentation pages:
In that Excel file – feel free to clean up and update any data that you need to change, before importing to Shopify. And, of course, if you don’t need to change anything, then you don’t have to – you can just import that Excel file as it is.
5. Import that tidy Excel file
Once you have checked that all data matches your needs you can finally import the file.
Head back to the Matrixify app and on the Home page, Import section upload your corrected Excel file.
Now you should see that the import format shows as “Matrixify”.
Make sure that product counts are correct and that there are no unexpected warnings showing.
This time, you do not need to select or change any options.
If there are any inconsistencies, please contact Matrixify support, before importing your data.
Check that everything is correct and then press the “Import” button to start actually importing data into Shopify.
If you see any Failed items, then after the import has finished, you can again download the Import Results file and look into the “Import Comment” column. It will tell why the particular product failed. Then you can fix that issue and re-import just those failed and fixed rows again.
Once the import is started, you can follow its progress in the app.
You can close the app while the job is running as everything is happening in our servers.
By default, the Shopify store owner will receive an email notification when the import job finishes.
You can, at any time, open Matrixify, and see any currently running or finished jobs. Click on the job to open it and see its details and progress.
If you change your mind about something, you can press the “Cancel” button to cancel the import job, and start over. Thus far imported Products will still be on your Shopify store. Also, when canceling the import job, Matrixify will still generate the Import Results file for you for the items as far they are imported so that you can investigate the results of already imported items.
6. Enjoy your BigCommerce Products in Shopify
After finishing the import you can go into your Shopify store and see your migrated Products there.
Good to know!
- Create your Shopify store.
- Install the Matrixify app.
- If you have any questions or issues during the migration do not hesitate to contact Matrixify support.
- Do not have access to BigCommerce API? Check out our tutorial on how to migrate Products to Shopify using the BigCommerce CSV file.
- All the migrated data is really yours – it stays on your Shopify store even after you have uninstalled the Matrixify app (but you can also continue using Matrixify for other data exports, imports, and updates).
- When uploading credentials file and starting job, if you see the following error:
Error loading data from BigCommerce. Code: [403]. Body: [{"status":403,"title":"You don't have a required scope to access the endpoint","type":"https://developer.bigcommerce.com/api-docs/getting-started/api-status-codes","errors":{}}]
Then it means that correct permissions were not set when creating the API Credentials. - Read other Product related tutorials on what you can do with Matrixify!