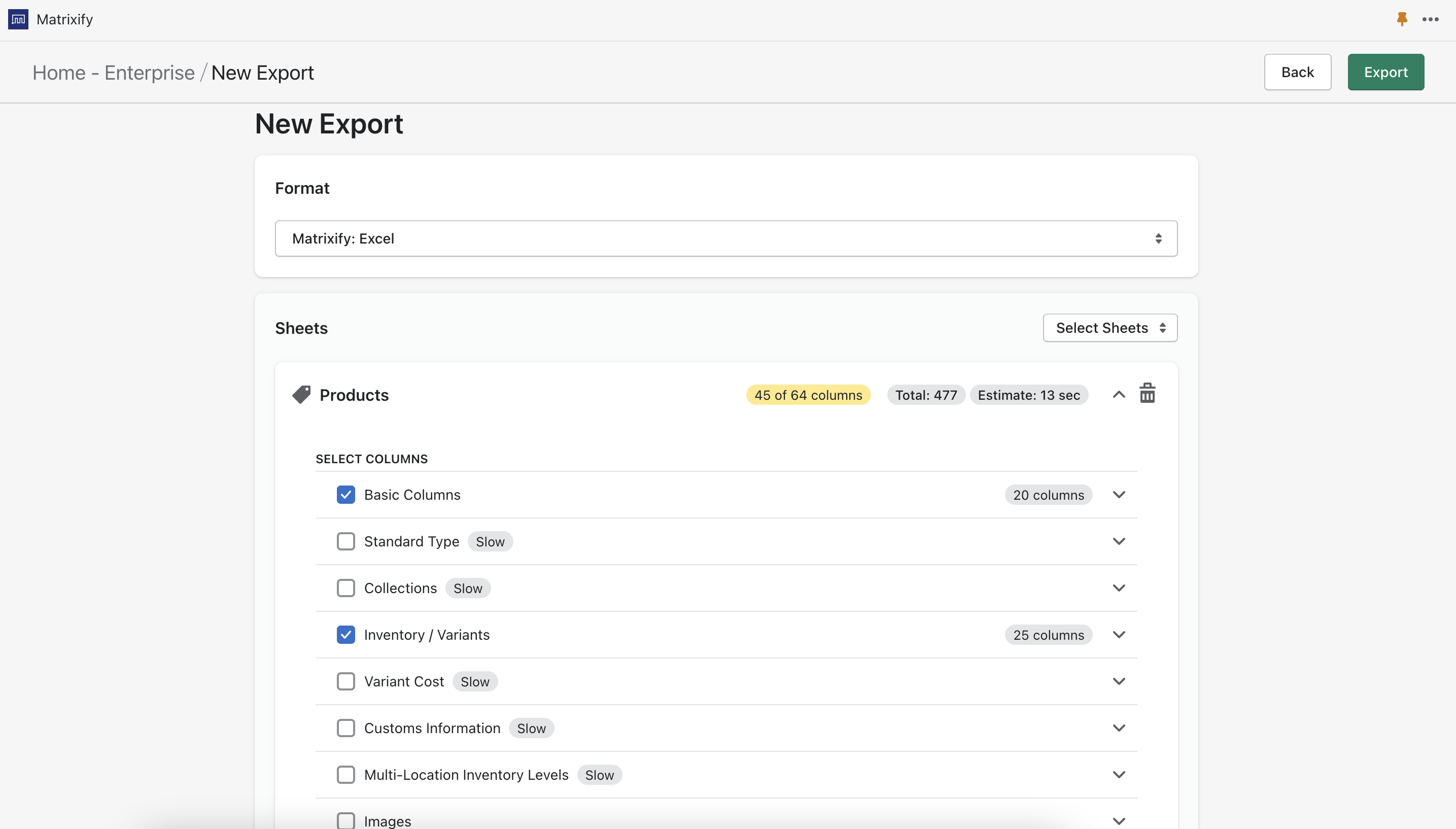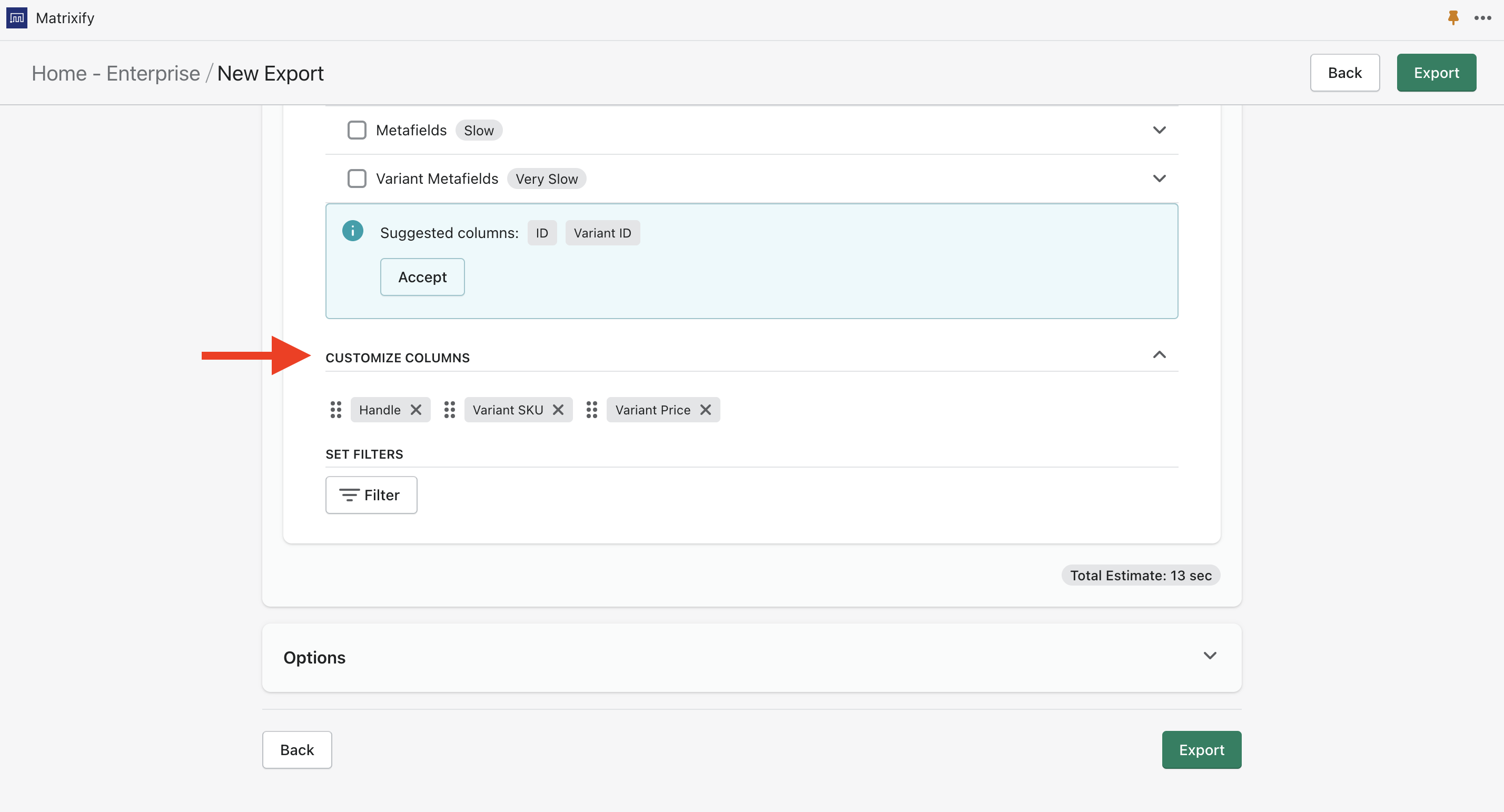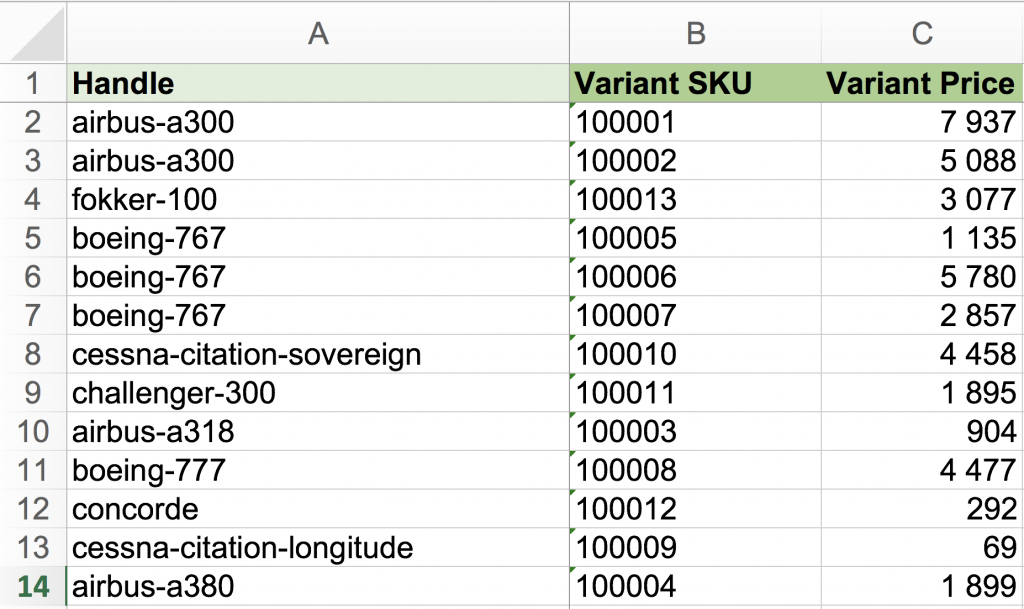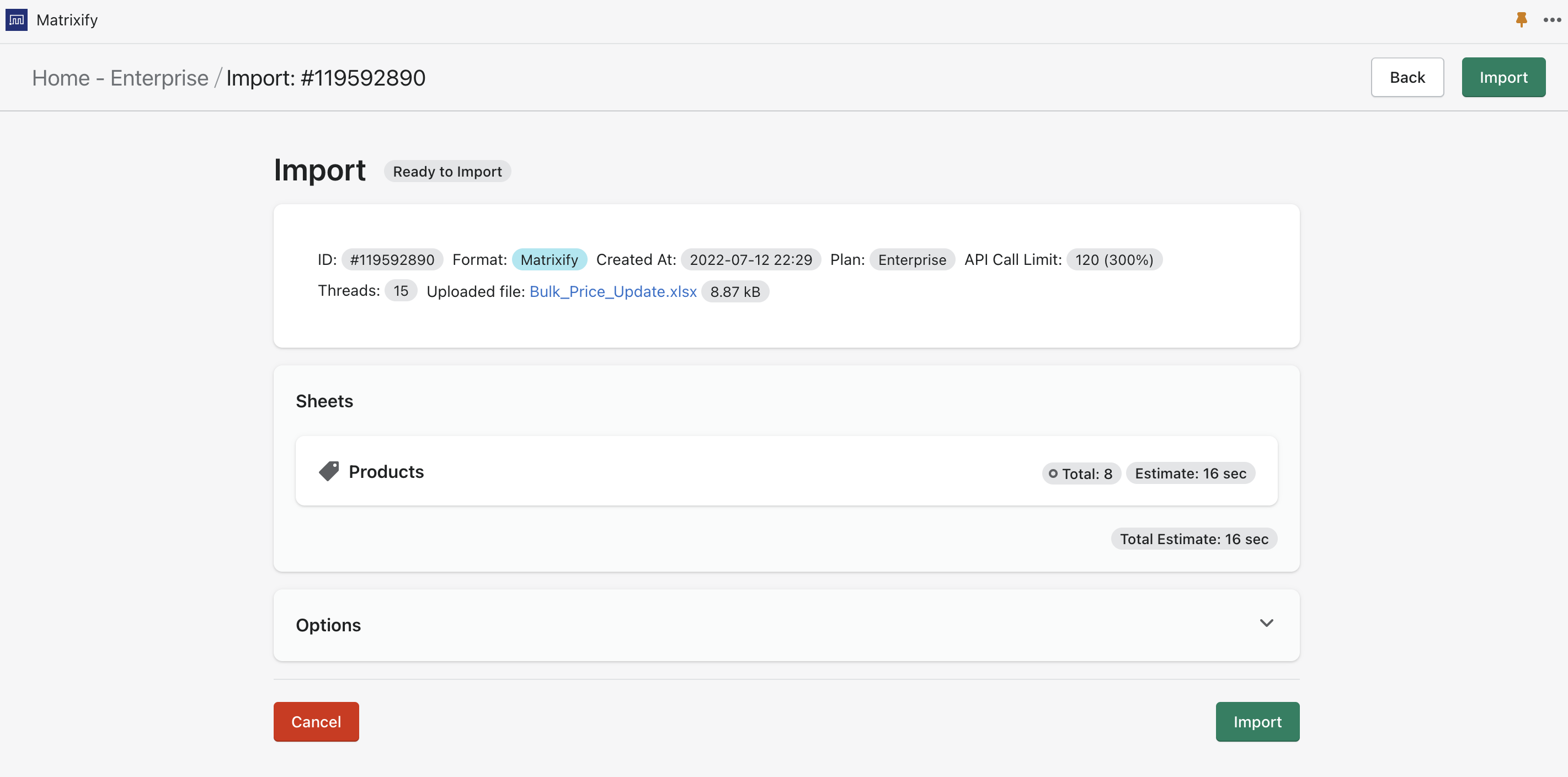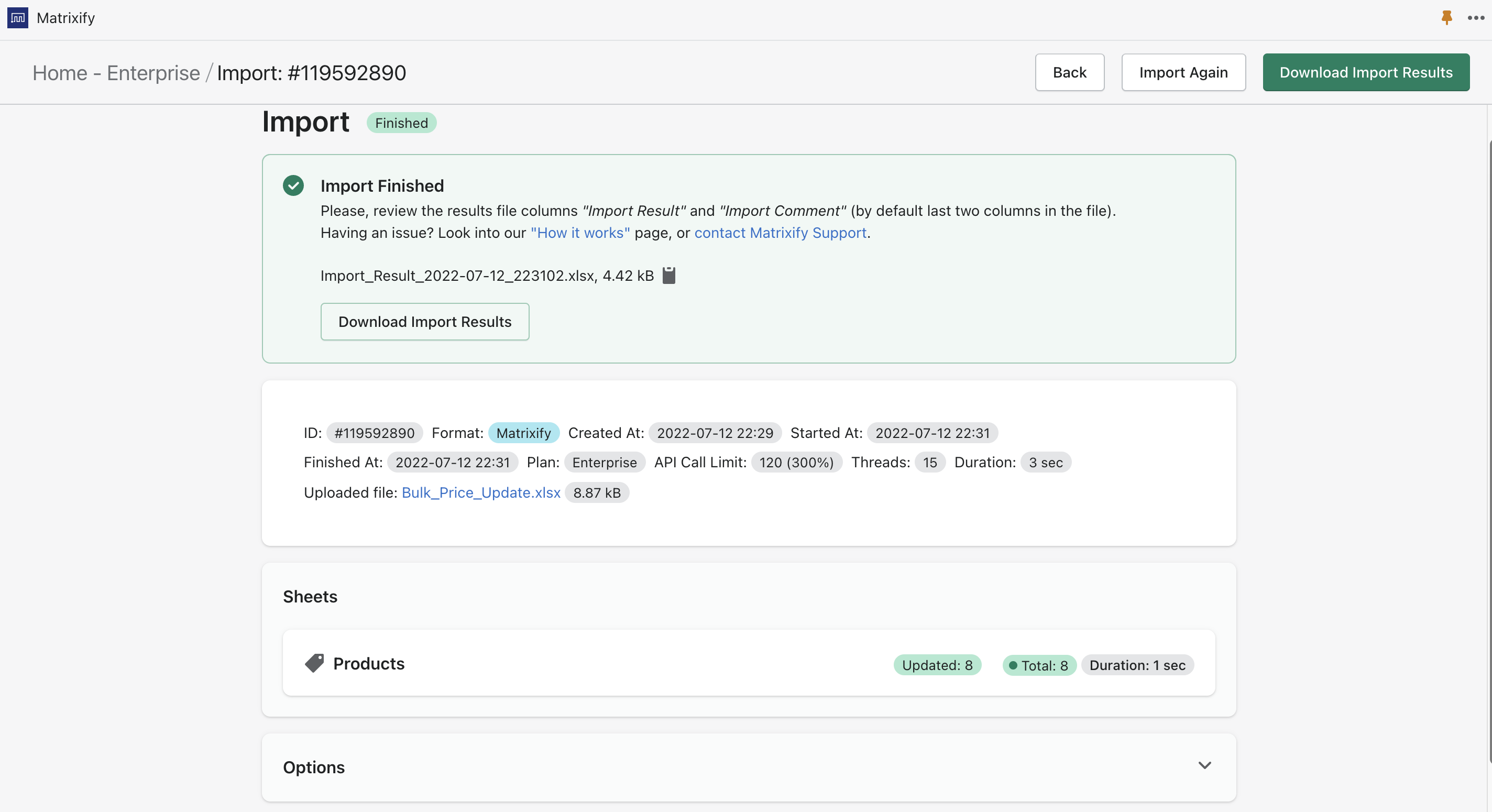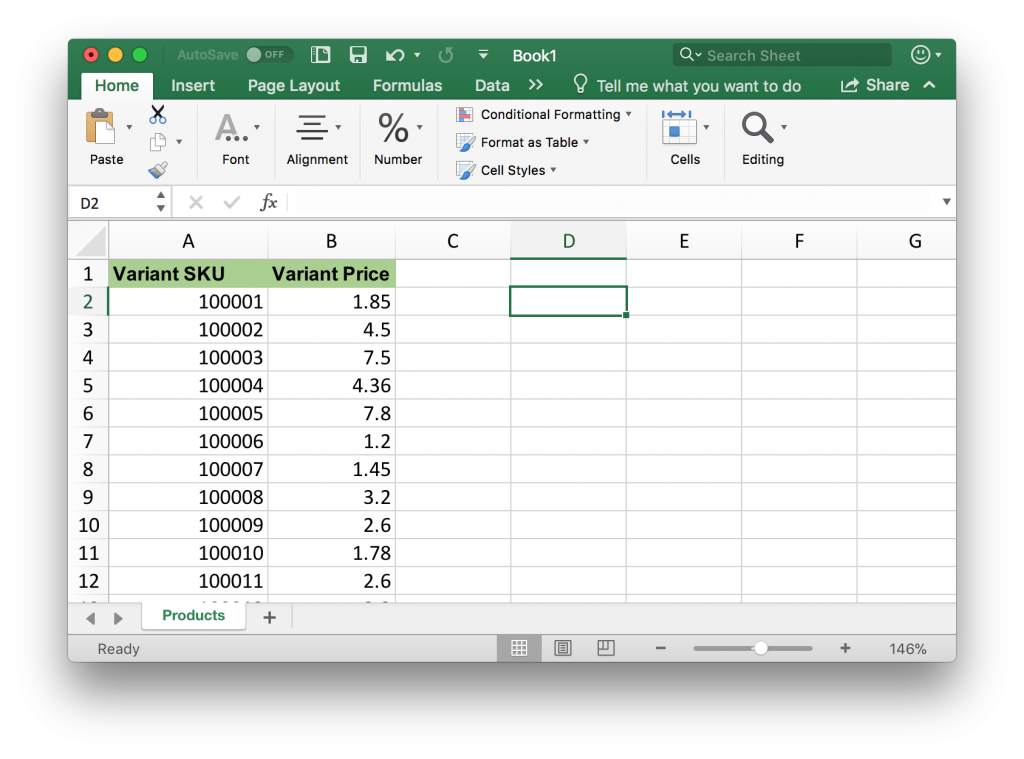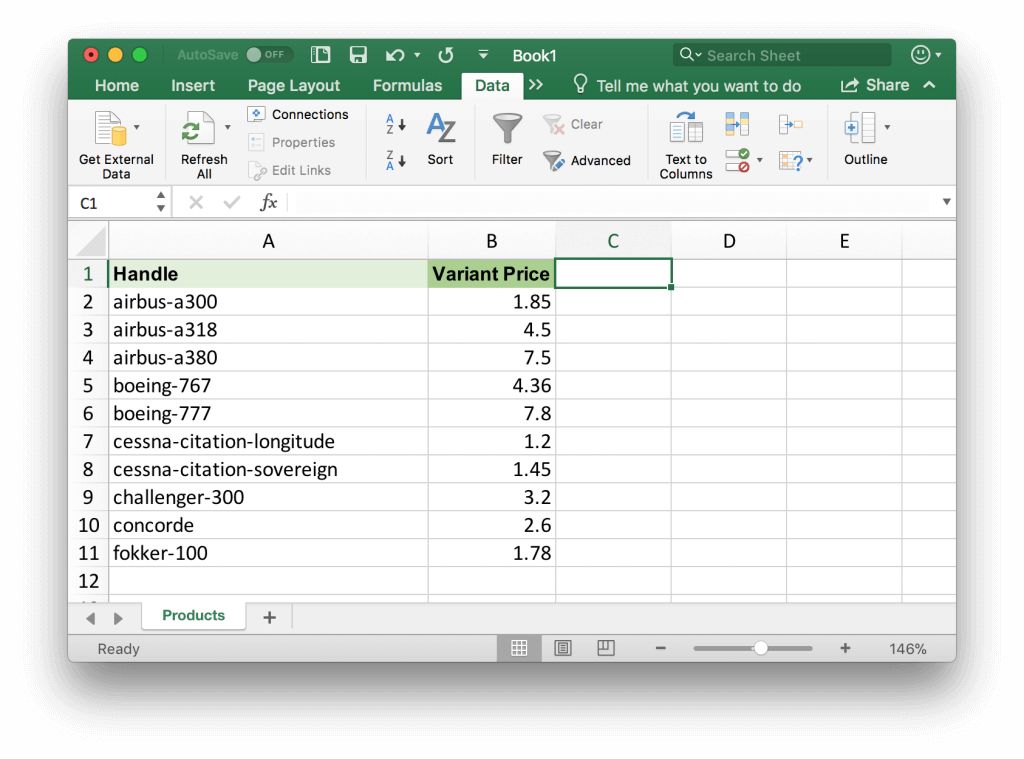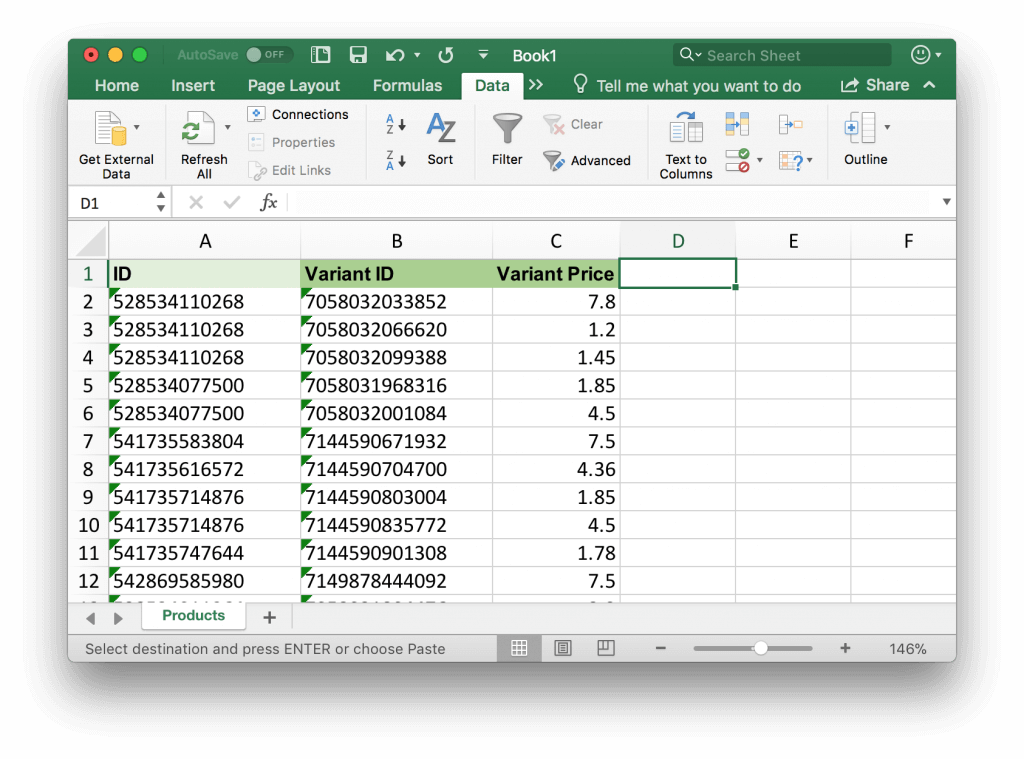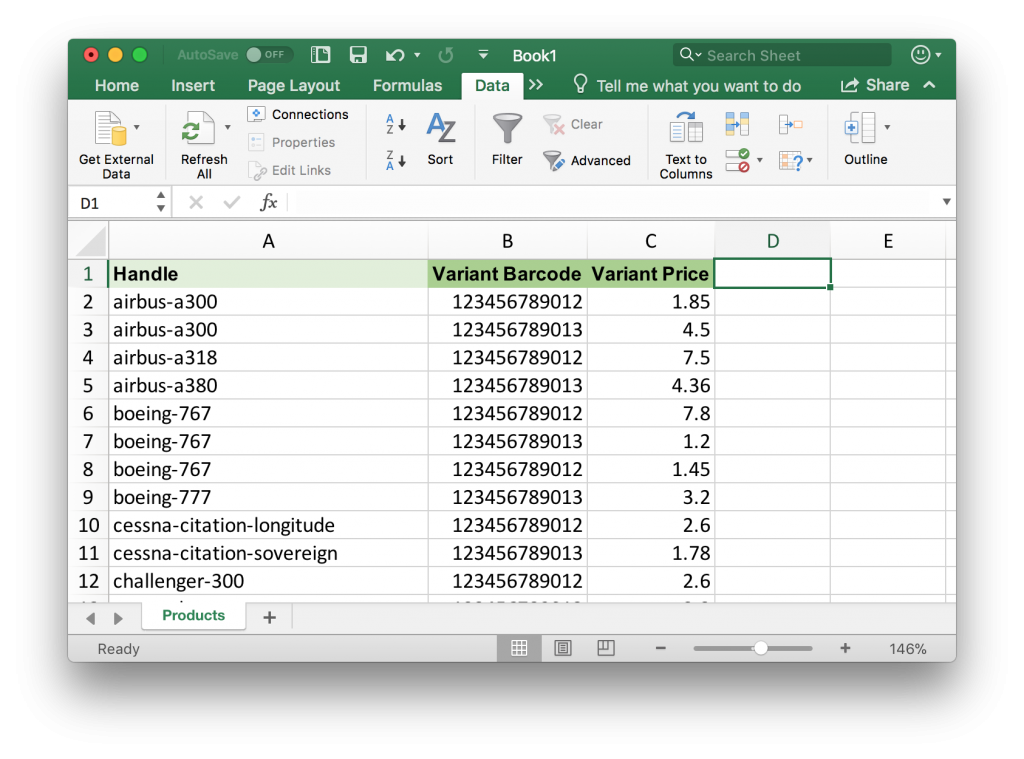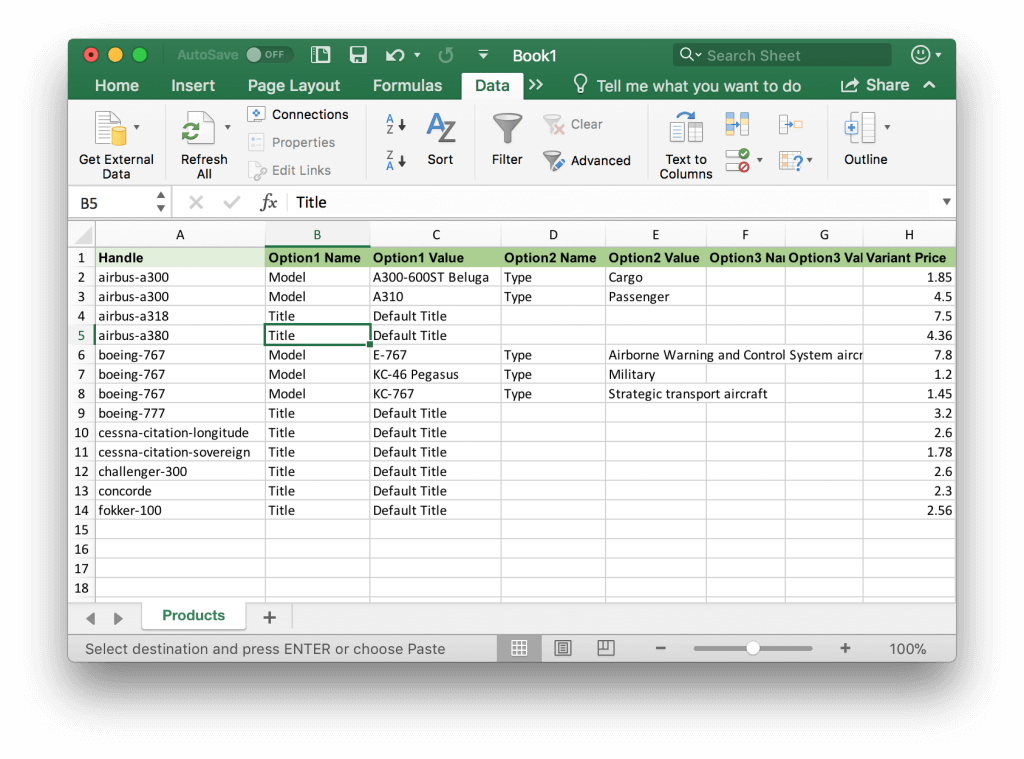Manually updating product prices in Shopify Admin can be a time-consuming task. But don’t worry, Matrixify is here to streamline the process for you!
With the Matrixify app, you can perform bulk updates and save precious hours to bulk update Shopify product prices using Matrixify.
Let’s dive in!
Steps to do the bulk price change for Shopify Products:
- Export Products from Shopify using Matrixify
- Update new Product Prices in the file
- Import Products into Shopify using Matrixify
- Ways you can identify Products and Product Variants
1. Export Products from Shopify using Matrixify
Go into the Matrixify app and create a new Export.
You do not have to export every column to update Product prices, you only need to export the “Basic Columns” and “Inventory/ Variants” groups. Your New Export set-up should look like this:
If you do not need to update prices for all Products, you can apply filters to Export only the Products that you need. You can set filters by pressing the “Filter” button when creating your export. Read more about Filters in Matrixify “How it works” page.
Once you have selected the checkboxes, you must then move to the “Customize Columns” section to select only the columns required:
These are the only columns required to update Product prices. Of course you can add any other column that you may need in order to identify the Product you would like to update the price for. You can also add any other columns you would like to update as well, for example, you can also Export the column Variant Inventory Qty to update the Product inventory.
2. Update new Product Prices in the file
Open the exported file for editing in Excel. You can remove all columns which you don’t want to update. The key is: to have product ID (or Handle), Variant SKU and Variant Price. It is necessary for the App to identify which price belongs to which Variant and Product.
Change prices of all variants for products as it is needed.
Here is an example of how to decrease all prices by 10%:
- add a column for new price calculation;
- use Excel formula: Variant Price * 0.9 in this column and copy it to all cells in this column;
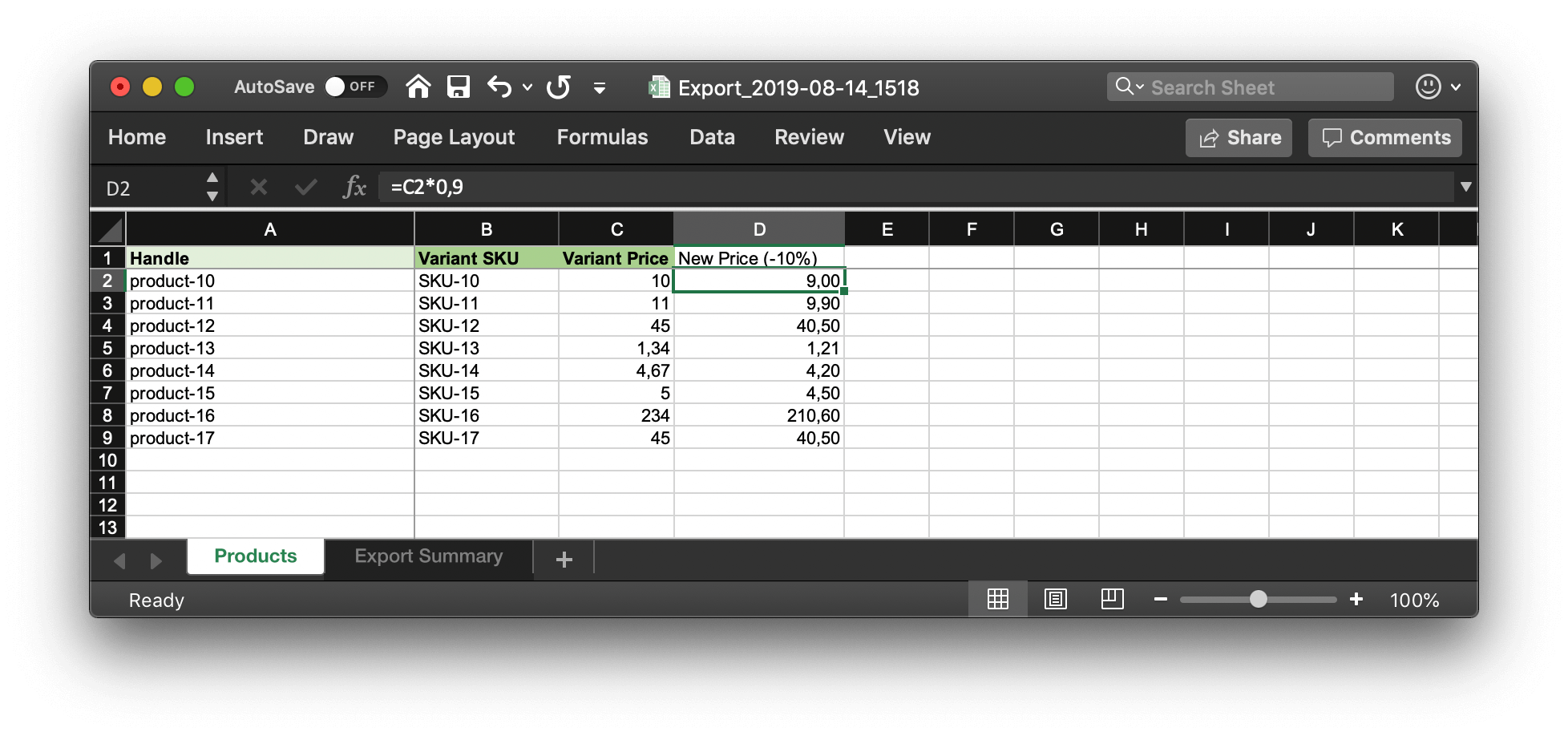
- Copy-paste data to the
Variant Pricecolumn from this New Price column. And you can delete this New Price column.
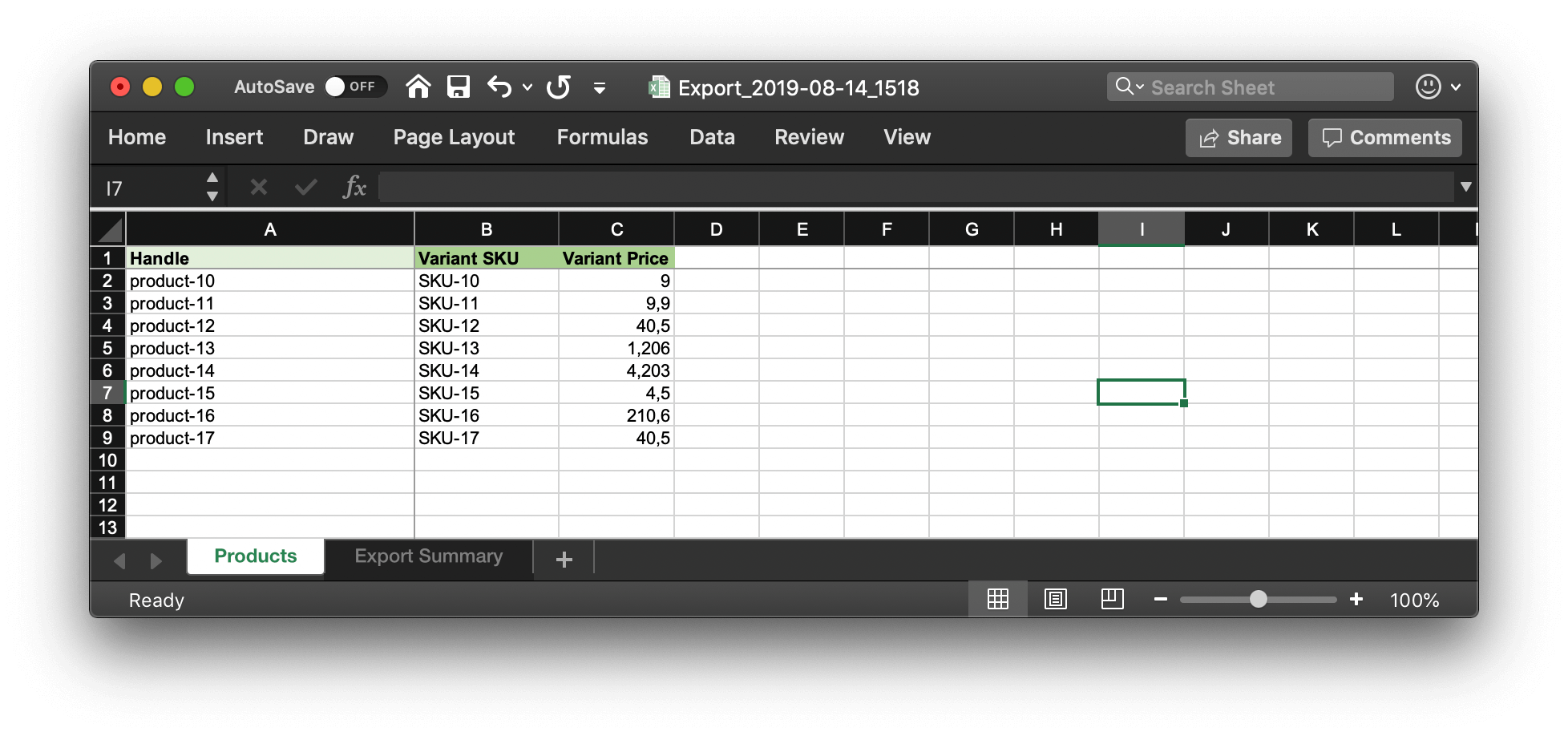
You can use any other formula or just change prices manually.
Once you have made all necessary changes to your file, you can save it!
3. Import Products into Shopify using Matrixify
Go back into the Matrixify app and in the Import section you can upload the saved file. First, the file will be analyzed by the app. Once the file is analyzed you need to check that the app has recognized the file correctly as “Matrixify” format with the “Products” sheet, and that the item count in the file looks correct.
You do not need to adjust any Import Options, default ones will work fine.
Then press the “Import” button in the top right-hand corner and the file will start Importing. Once the import has started, you can follow its progress in the app. You can close the app while the import is running as it is happening on our servers.
If you change your mind about something, you can press the “Cancel” button to cancel the import job, and start over. Thus far updated Products will already have had their prices updated. Also, when canceling the import job, Matrixify generates the Import Results file for you anyway for the items that were imported before canceling.
You can now enjoy your updated Product prices!
4. Ways you can identify Products and Product Variants
In the example above we used the Handle and Variant SKU combination to identify Product Variant and update the price. This is not the only way you can identify the Product or Product Variant. You also can identify:
By Variant SKU only
If your supplier provides you prices for each SKU number, this is the only thing you need to update them.
Since Shopify doesn’t force the SKU to be unique, the app will update all product variants that match imported SKU numbers.
Minimum required columns:
Variant SKUVariant Price
By Product Handle
If you just have your product Handles, and you have no product variants (meaning each product has one variant), then you can do an update by Product Handle only.
Minimum required columns:
HandleVariant Price
Good to know!
- You don’t have to import all columns back – you can keep just those columns in the import Excel file, which you want to update. To update product price, you need to keep the following columns only:
Handle,Variant SKU,Variant Price,Variant Cost. TheHandlecolumn will allow to identify the Product, butVariant SKUwill allow to identify the Variant of the product. - You can have other columns in that Excel file for your own need. If those are named in some other names, the Product bulk Update process will ignore them.
- Essentially, by the same principle you can update any other single field of your Products, Collections or Customers – by having this one column of data only.
Where to go from here?
- Install the “Bulk Import Export Update with Excel” app from AppStore and do your Shopify Product price update.
- Read the Field Descriptions about the Excel file columns that can be exported and imported to Shopify.
- Ask our Support team to help you prepare the import file, report an issue or ask for a new feature you desperately need.
- See our tutorial on how to Bulk update Shopify Product Market pricing.
- Read the tutorial on how to bulk update Shopify Products SKUs.