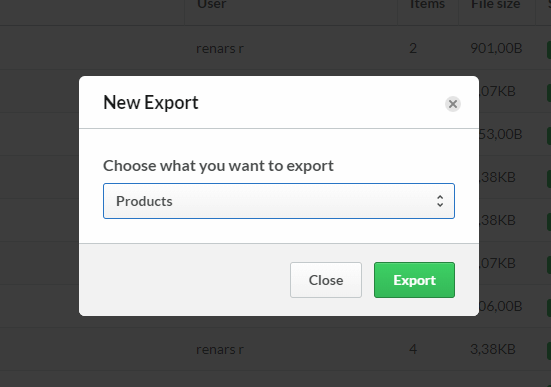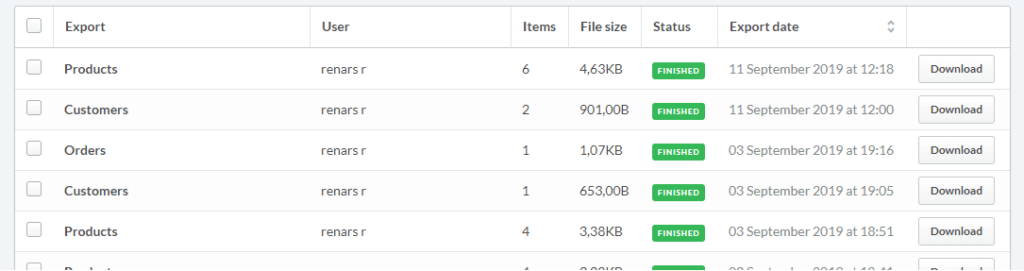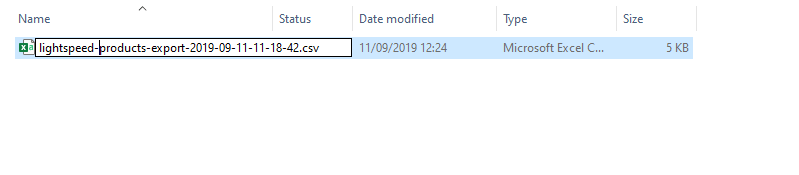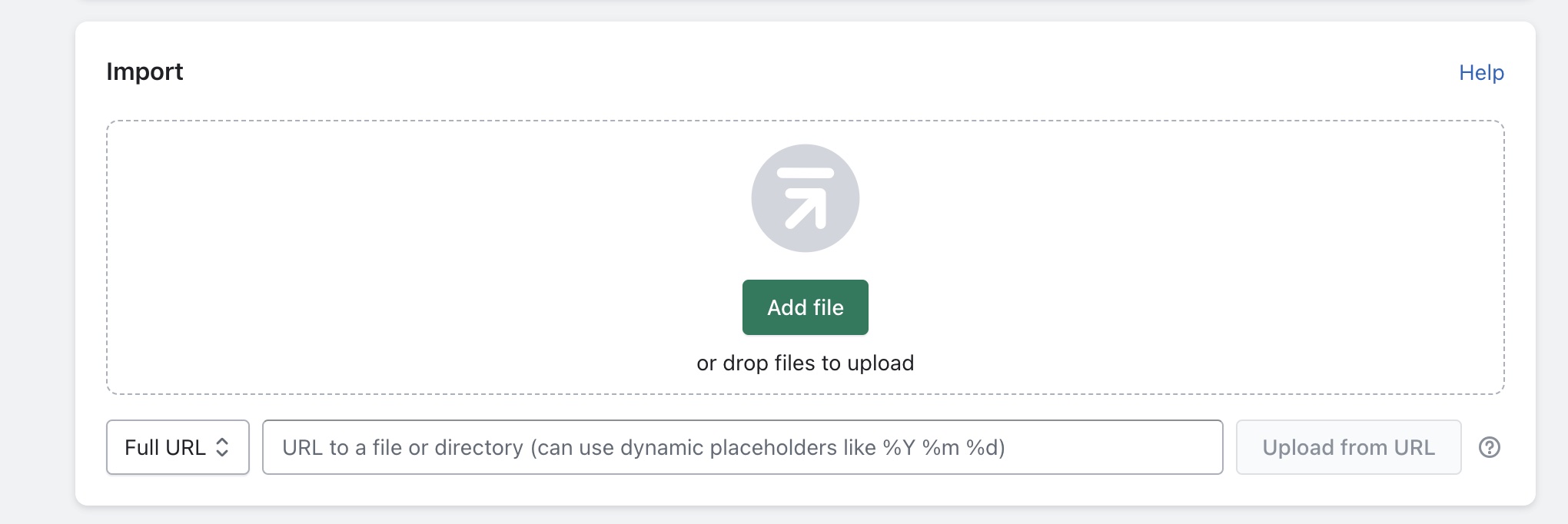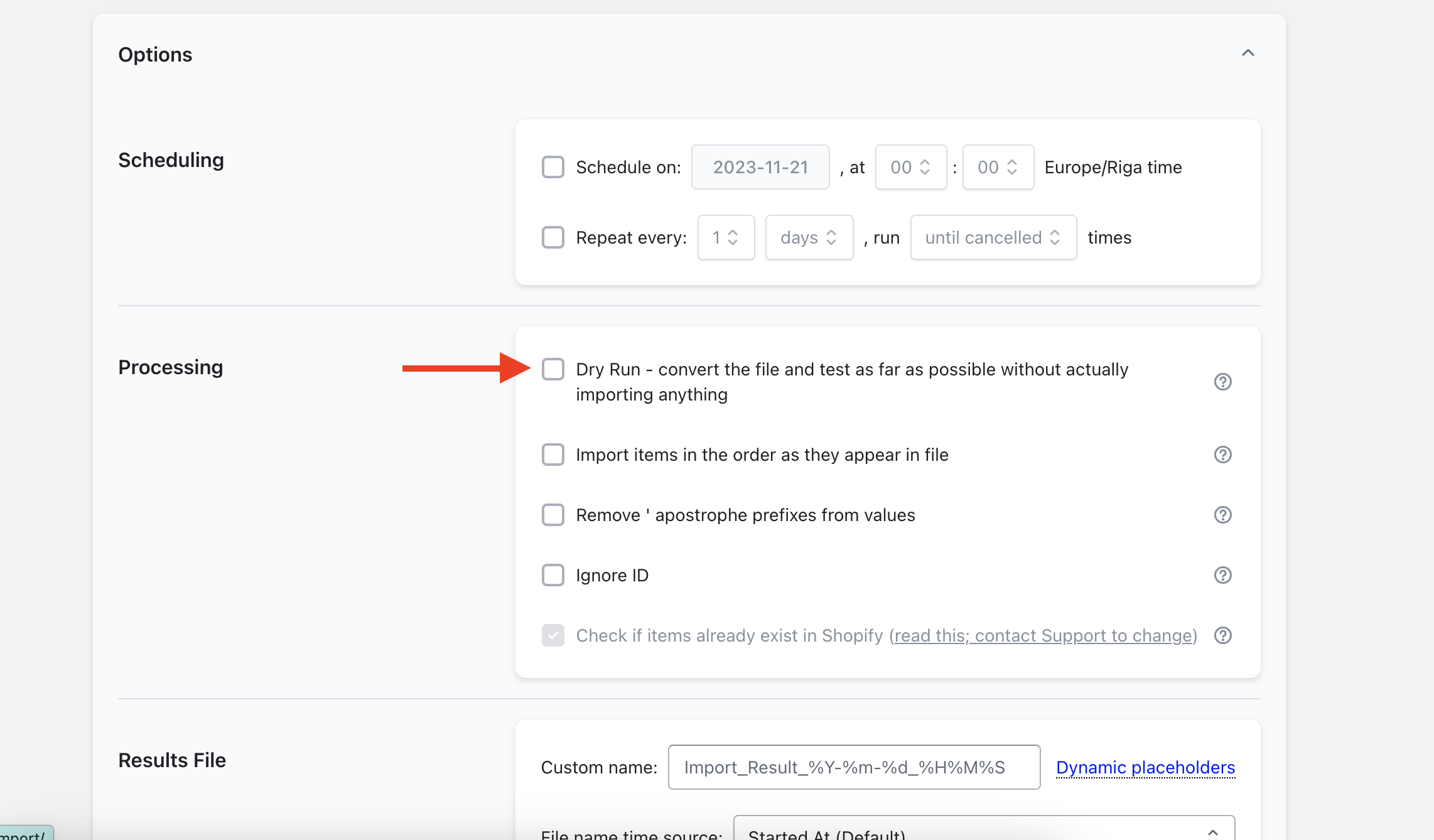In this tutorial, we will look into how you can easily migrate your Products from Lightspeed to Shopify.
Note: This tutorial is for migration from Lightspeed C-Series.
To migrate data from other lightspeed platforms you would need to manually convert your file data to Matrixify template column headers and structure.
Steps to migrate your Products:
- Export your Products from Lightspeed admin.
- Rename the exported CSV file name to contain words “lightspeed” and “products“, e.g.”lightspeed-products-export-2019-09-11-11-11-02.csv”.
- Upload the file to Matrixify app.
- Select “Dry-run” option to generate Matrixify template file.
- Download the dry-run generated file.
- Double-check the data and make your corrections.
- Upload and Import corrected Excel file into Matrixify app.
- Enjoy your Lightspeed Products in the Shopify.
Now let’s go thru each step in detail.
1. Export Products from Lightspeed
Exporting from Lightspeed is quite easy.
You will need to go into your Lightspeed Admin -> Tools -> Export.
Here you can click on “Add Export” button to create new export.
Press the “Export” button in the pop-up to start the Export and once completed press the “Download” button to download the file.
2. Rename the exported file
Once the CSV file is downloaded you can rename the file name to include words “Lightspeed” and “Products” – so that Matrixify knows those are Lightspeed Products.
By default, the exported file will have a similar name like this – “products-export-2019-09-11-11-18-42.csv”. You can just add the word “Lightspeed” to the file name, e.g. “lightspeed-products-export-2019-09-11-11-18-42.csv”.
3. Upload the file to Matrixify app
Now you can go into the Matrixify app and in the home page of the app, you can find the “Import” section.
To upload your file you just need to click on “Add file” button and select the file from your computer, or you can drag and drop the file into the “Import” section.
As soon as you have selected the file, the app will upload it to our servers and start analyzing it.
If the Lightspeed file has been exported and renamed correctly, then you should see that the app recognizes the file as “Lightspeed” format and the “Sheets” section shows that you are importing “Products“.
4. Select “Dry-run” option
In this same page, you can see the “Options” section for the import.
You only need to select “Dry-run” checkbox – if you want to touch the data before actually importing it to your Shopify store.
This will make sure that the app only generates the Matrixify template “Products” Excel file with the data that you can easily edit and inspect.
Once “Options” looks good, you can press the “Import” button. Items will not yet be imported as the app only generated the Matrixify template file.
While the app is generating the data, you are free to close the app and browser. You can later find this job in “All Jobs” page of the app, and you will also receive an e-mail from Matrixify when the file is converted.
You can also see the progress of the “dry-run” import on this page.
5. Download generated file
Once the import has been finished you can download the “Import Results” file, which is the “dry-run” generated file.
Press the “Download Import Results” button to download the file.

6. Make your corrections
In this Excel file, you can now easily look over the data. You may wish to clean up some Titles, SKUs or other data of the file.
All fields that do not have a specific place in the Shopify will be set as Metafields in the generated file. You can look into Shopify manual on the Metafields and also save our tutorial on how to bulk manage Metafields if you need to edit them later in bulk.
The app will also bring over images for the Product and create Shopify Custom Collections (manual collections) based on the categories that products are in.
7. Upload and import Products file
Now you can head back to the Matrixify app and again in the “Import” section upload the file.
Once analyzed you can click on the “Import” button to import the file without the “dry-run” option.
Since now you are uploading and importing Matrixify template Products file, then the app will not say that is importing “Lightspeed” format, but that you are importing “Matrixify” format.
8. Enjoy your migrated Products
After finishing the import can go into your Shopify Admin and enjoy your migrated Products.
Check also Collections that have been created with the Products in them!
Good to know
- This tutorial explains how the migration can be done with the Matrixify app, click here to install the Matrixify app.
- Technically you can skip the whole “Dry run” part, and just import the Lightspeed Product CSV file directly.
- Read about all fields included in our Products template Excel file.
- If you see that some Products import is showing as Failed, don’t worry – you can download the “Import Results” file of that import, and at the last columns you will see the comments for why those failed. Then you can resolve those issues, and re-import just the Failed rows.
- If the import speed is important to you, the higher plan you upgrade to, the quicker the import will be, as for example, Enterprise Plan essentially spins off 10 parallel import processes, achieving the effect as if 10 apps would import your data in parallel.
- Check out other Shopify Product related tutorials.
- Look up other information about migrating data from Lightspeed to Shopify.
- Learn more about migrations to Shopify and what other types of data Matrixify can migrate to Shopify in bulk.
- If you feel stuck with something, our Support is willing to help you – just reach out to us.