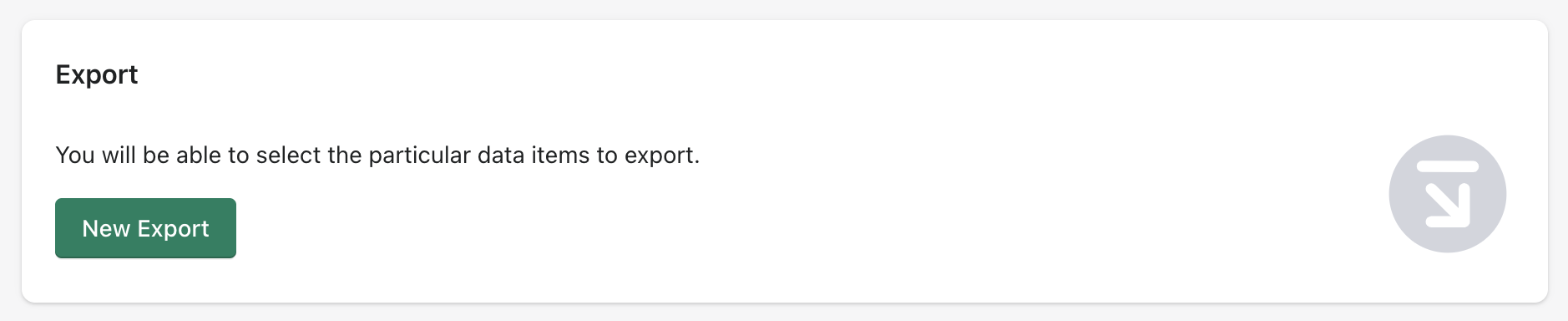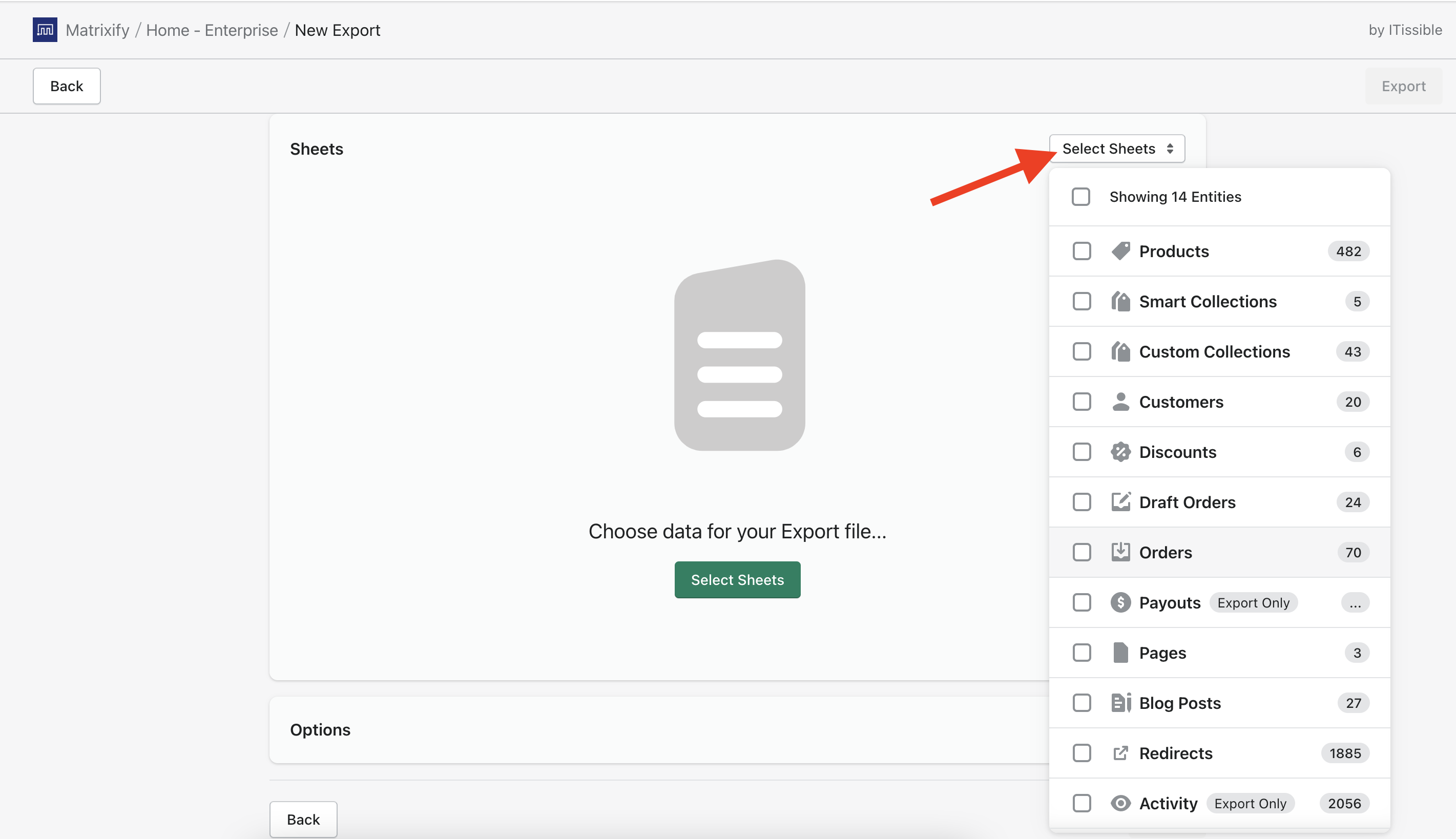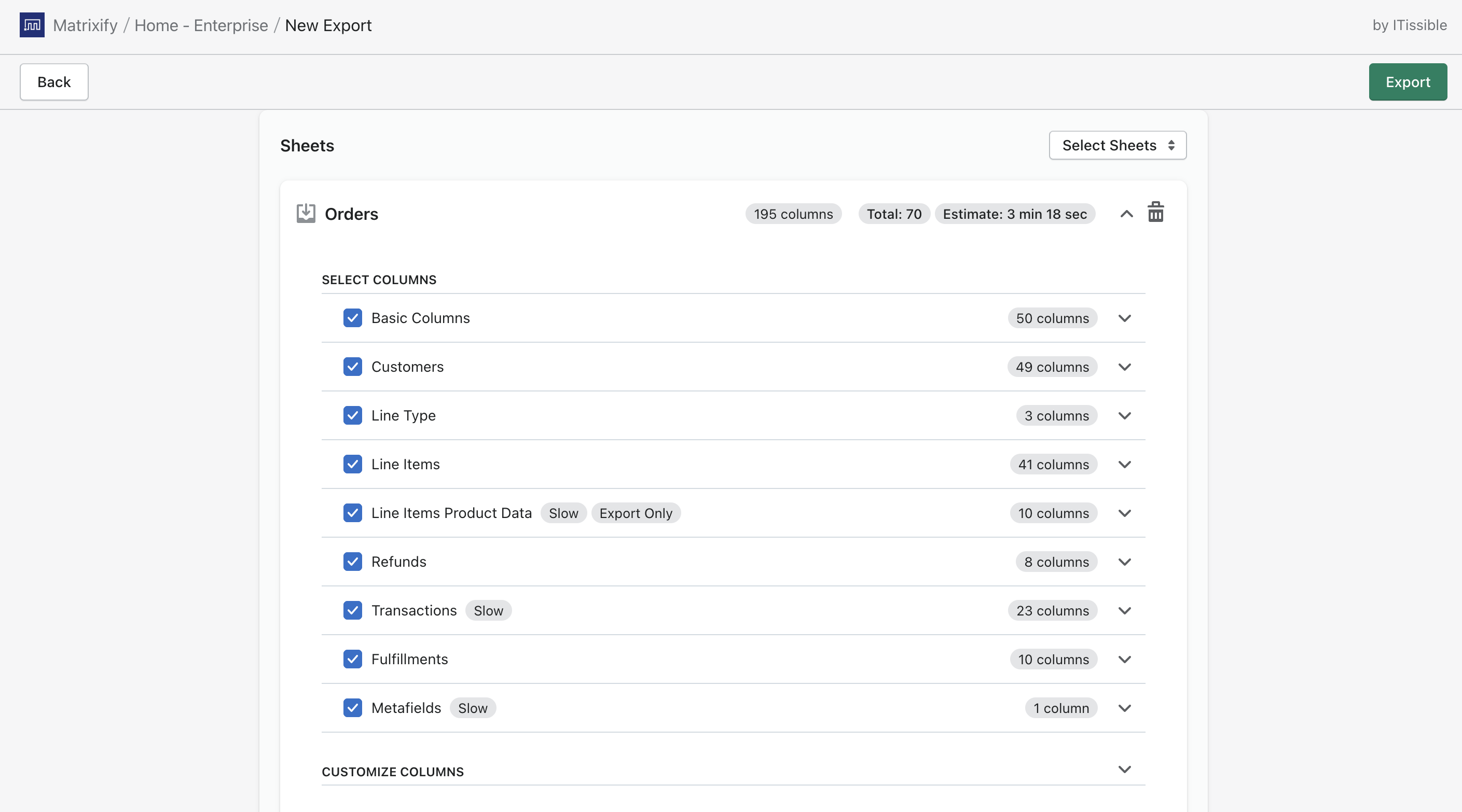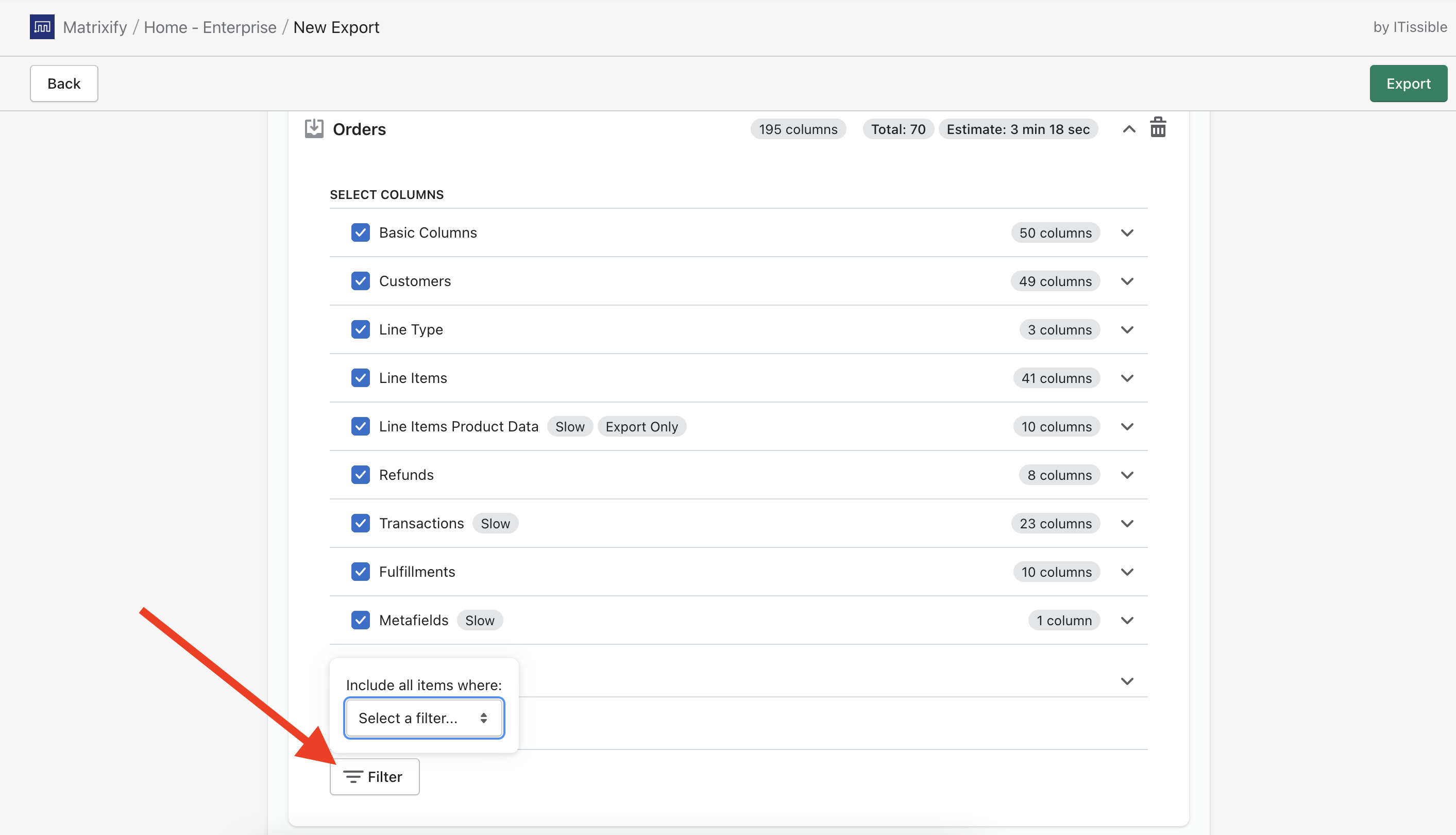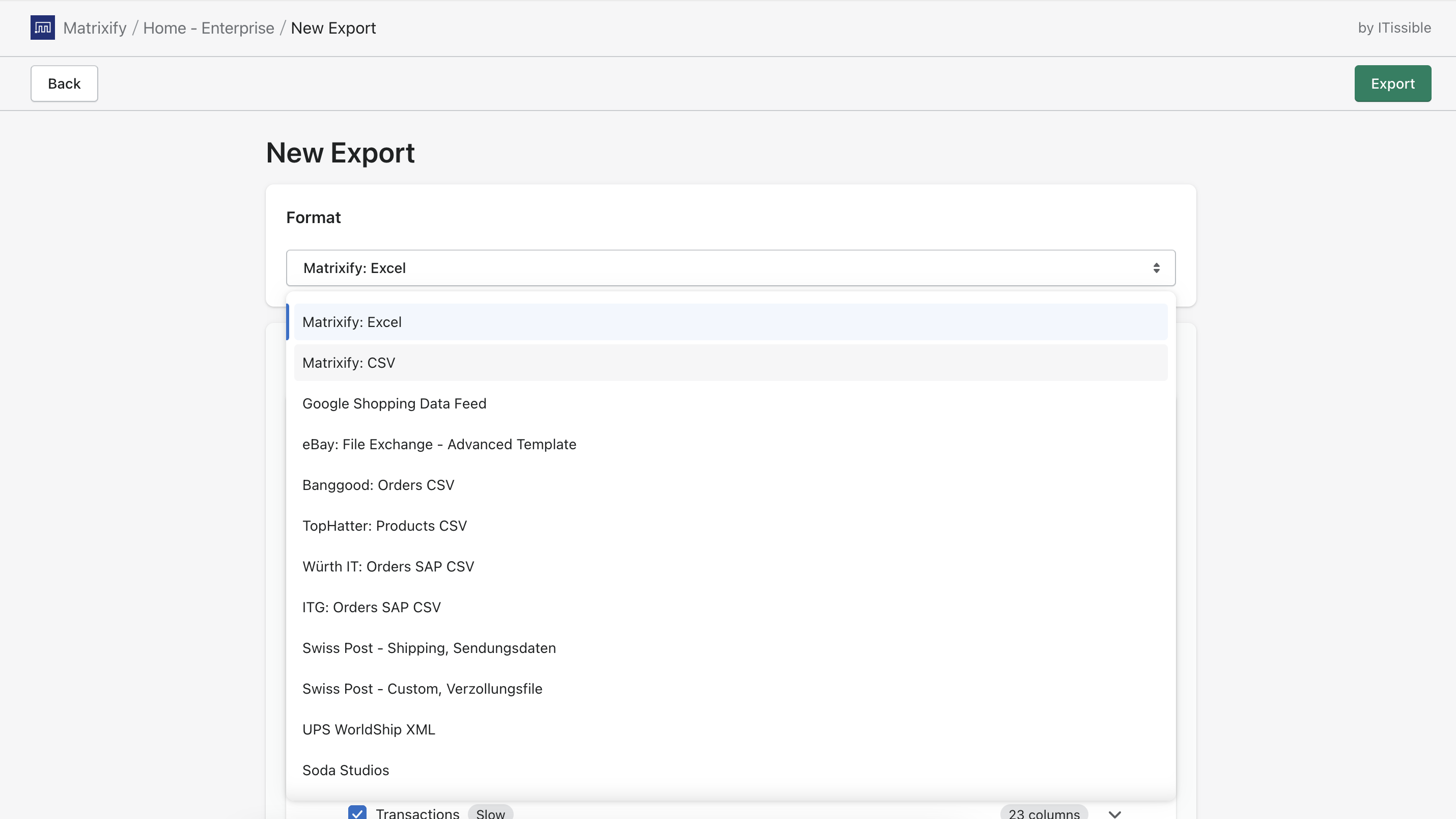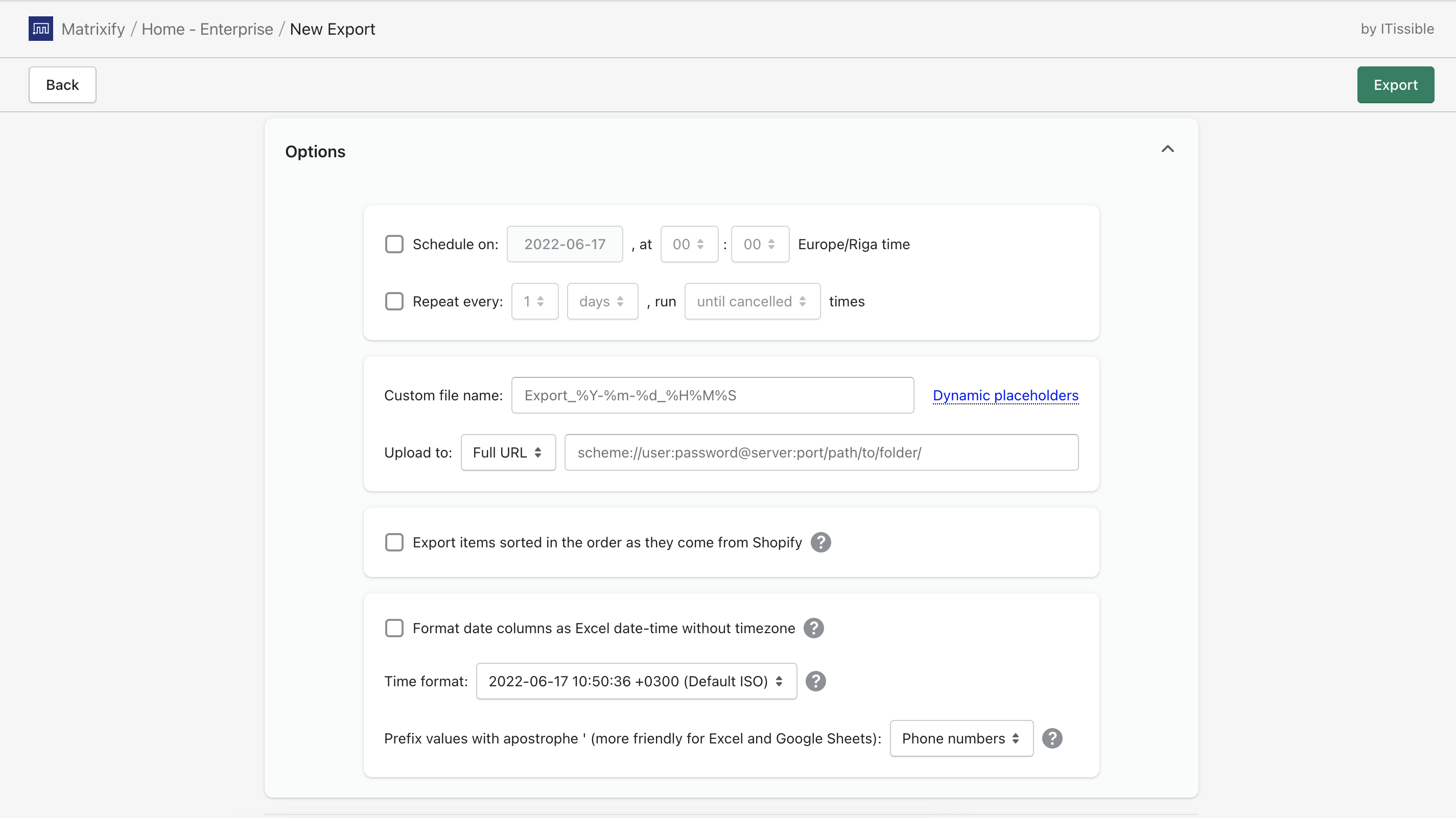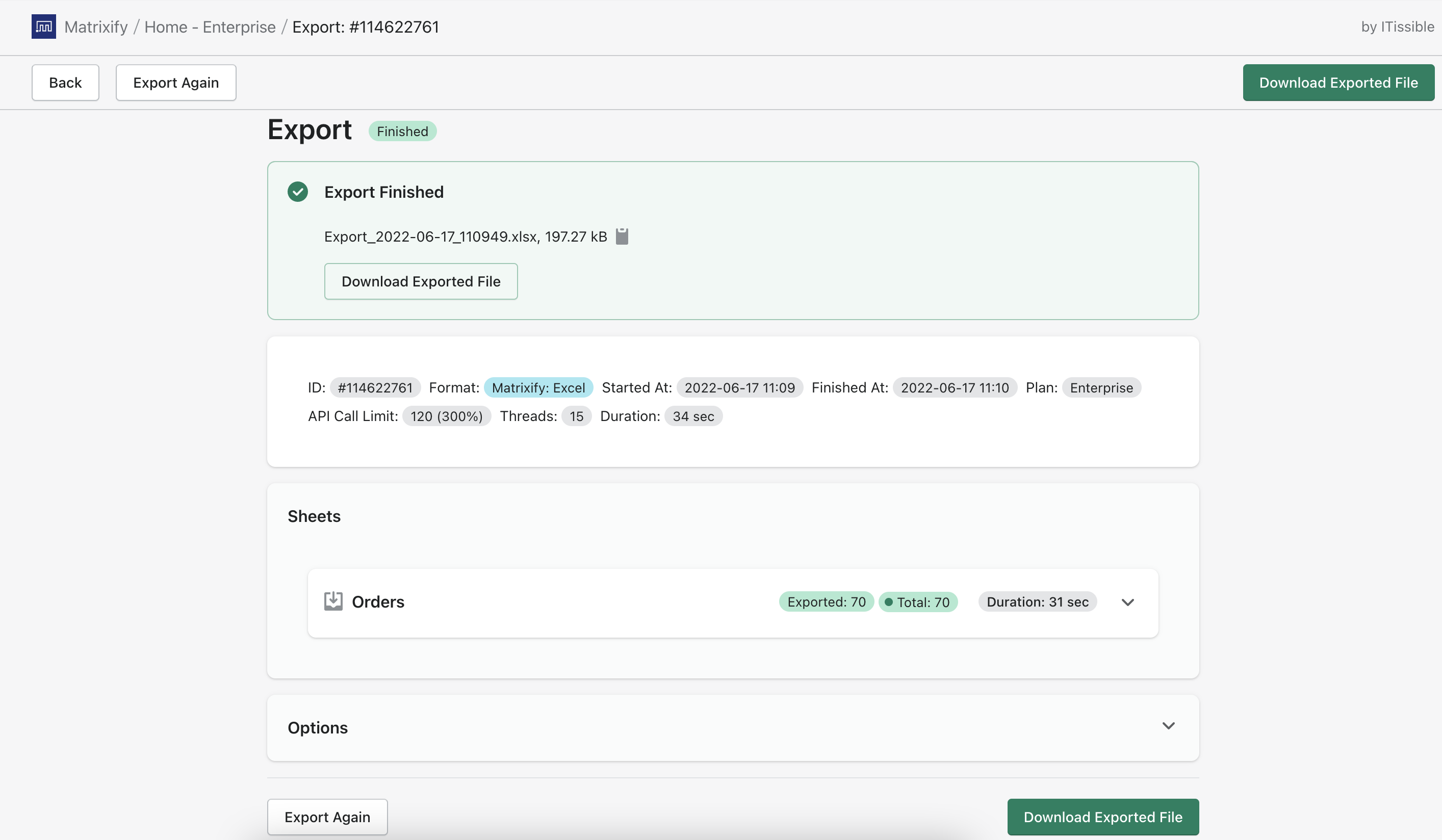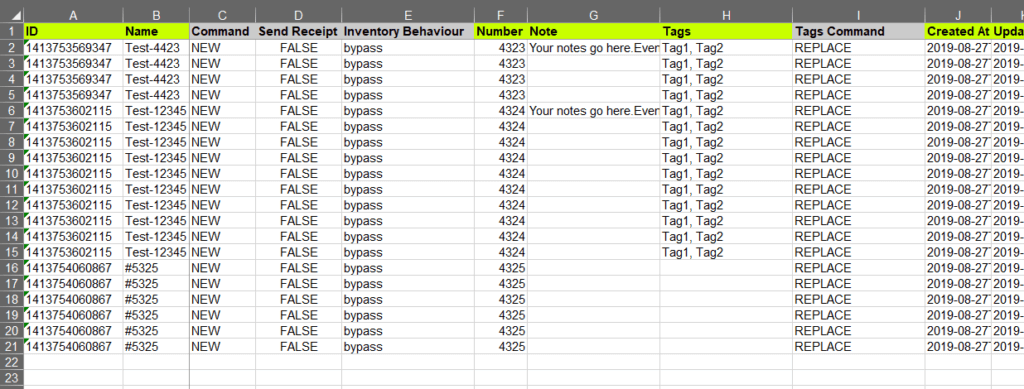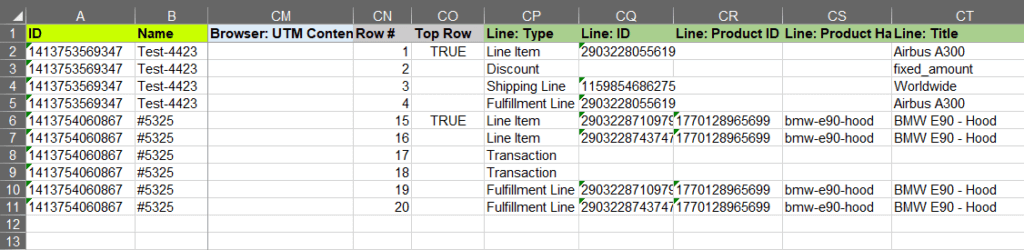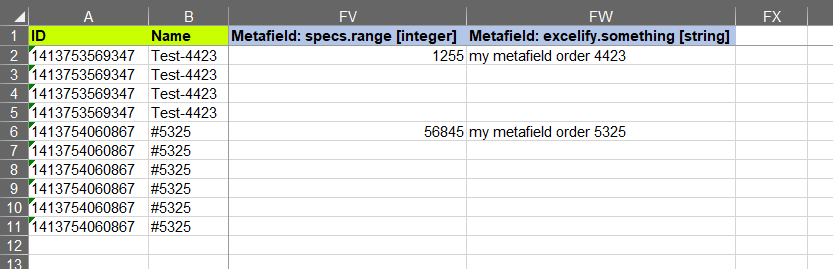Ability to export Shopify orders with all details is crucial if you wish to construct custom reports or have a backup of Orders.
With Matrixify you can export full Orders data that is available in the Shopify database. Without any further hesitation, let check what you can export, what is special about Matrixify export and how to do it!
For example, in this video we are showing basic information about what kind of data get in the Orders export to Excel, and what can you do with that.
Exporting your Shopify Orders
1. Create new export
To export Shopify Orders, first, you will need to create new export in the Matrixify app.
In the Home screen of the app – one of the first things you can see is the “Export” section with “New Export” button. Clicking this button will direct you to the New Export page where you can set up and start your export.
2. Select data with checkboxes
You can select to Export Orders by clicking the “Select Sheets” and checking the “Orders” checkbox.
By selecting specific checkboxes you specify what groups of data you wish to be included in your Orders export.
This allows you to export only specific groups of fields. For example, if you just wish to export Transactions from the Orders then you do not need to include Fulfillments or other checkboxes.
Basic Columns
“Basic Columns” checkbox is selected always and currently cannot be un-selected.
This checkbox includes basic order information, such as internal Shopify Order ID, Order Name, Tags, Total amounts, various Orders statuses, and others.
Customers
“Customers” checkbox will include in the export all of the customer fields that are available for the Order, such as Shopify Customer ID, Name, Email, Phone, Billing and Shipping addresses, and other customer-related fields.
Line Items
“Line Items” are Products that are in the Order. By selecting this checkbox you will export all Line Item information for the Order, such as Shopify Product ID (if actual Product is linked to the Order), Title, SKU, Quantity, Price, Discount and other fields.
Line Item Product Data
“Line Item Product Data” checkbox will add multiple columns of data that are not actually stored for the Order but will take from the actual Product information from the Shopify Admin if actual Product is linked to that Order. This is different from the Line Items because Line Items have the data on how it was at the moment of the purchase, but here you will see the product data as it is now for your current Shopify Products.
Exported data will add product Type, Tags, SKU, Barcode, Weight, Weight Unit, Inventory Qty, and Cost.
This is very handy if you want to calculate for example the profit – items sold price compared to their cost.
Refunds
“Refunds” checkbox will add the Order refund information if an Order is fully or partially refunded.
If you are combining the “Refund” checkbox with other Order checkboxes, then you can look into column “Line: Type” for value “Refund Line” and “Refund Shipping” to find which rows in the exported file for the Order are for Refunds.
If Order will have multiple Refunds then all of them will be exported to give the most detailed export.
Each new Refund will be in a new row of the Order, thus duplicating basic Order information.
Included information will be, Refund ID, Created date, Refund Note, Restock Location, Refunded Line Item information if a line item has been refunded.
Transactions
Selecting this checkbox will make sure that all Transactions from the Order are included in the exported file.
If you are combining the “Transactions” checkbox with other Order checkboxes, then you can look into column “Line: Type” for value “Transaction” to find which rows in the exported file for the Order are for Transactions.
Exported information will include data – Shopify transaction ID, transaction kind, processed date, amount, currency, status, message, gateway, error code if any and credit card details with the masked card number.
Fulfillments
“Fulfillments” checkbox will add Fulfillment Lines to your export to see what Line Items have been fulfilled and the fulfillment statuses, etc.
If you are combining the “Fulfillments” checkbox with other Order checkboxes, then you can look into column “Line: Type” for value “Fulfillment Line” to find which rows in the exported file for the Order are for Fulfillments.
Exported data will include Line Item information that has been fulfilled in this row, fulfillment id, status, created and last updated dates, tracking company, fulfillment location, shipment status, tracking number and tracking URL.
Metafields
Matrixify also offers the ability to export Shopify order Metafields.
Metafields are custom fields that can be created for your Shopify store items such as Products, Customers, Orders, etc. They may be used by custom theme setups, various apps or just to store custom values.
Metafields will be exported always as last columns in the file constructed in the following template “Metafields: <namespace>.<key> [<type>]“.
Check out detailed instructions on how to export, import, create, update and delete your Shopify Metafields in bulk.
3. Apply export filters
If you only wish to export specific Orders not all of them, then you can apply one or more filters to specify what data will get exported.
To apply filters, simply press on the “Filter” button, select the filter, select condition and enter your values.
You can also apply multiple filters for a single export.
All available filters for your exports can be found in our “Export Filters” documentation.
4. Select export format
Once you have selected checkboxes and applied any filters, you can scroll down to the “Format” section to select the exported file format.
To be able to import Orders back into Shopify, for example, from backups, you will need to select “Matrixify: Excel” or “Excelfiy: CSV” format.
When you should export to Excel?
If you plan on using Excel to edit data and to construct your reports is handy and more practical than CSV.
Due to various Excel limitations, you should use Excel if your exported data will be less than 1’000’000 rows and/or 16’000 columns.
When you should export to CSV?
If you’re you are exporting more than 150’000 Orders with a lot of checkboxes, then it is likely that your export might run over 1’000’000 rows. In such cases, you will need to export to the CSV format as the Excel will not be able to open the file.
When working with CSV files in Excel, the single biggest issue is that by default the Excel will turn long numbers, such as IDs, into scientific numbers, and when saved with the Excel to CSV file the saved value will cut the ID, for example, from 123123123 to 123000000.
Also, if you only plan to use the exported Orders as a backup to import it later back, then CSV is your best and quickest option.
5. Select options
In the “Options” section at the bottom of the page you can select and apply various details for your exports:
Schedule on:
Allows you to specify date and time when you wish for the export to happen.
Repeat every:
Allows setting automated repeated exports that will run every specified time interval.
You can combine “Schedule on” and “Repeat every” option, to specify at what time and date the export should start and how often repeat.
For example, you can set “Schedule on” for tomorrow 7 am, and “Repeat every” to “1 day until canceled“. Then the first export will run tomorrow at 7 am and repeat every day at 7 am.
Custom file name:
This option allows specifying the file name in what the exported.
By default, the Matrixify app will name the exported file in the following template: “Export_YYYY-MM-DD_HHMM“, for example, “Export_2019-08-27_1606.xlsx“.
With repeated exports and custom file name, the export files URL will always be the same.
Zip CSV files
When exporting to the CSV file, the app will put CSV file in the compressed ZIP file by default.
By unselecting this checkbox you can make sure that the app returns uncompressed ZIP file – that way you can use it in further automated processing, like, importing to Google Sheets from that link.
Upload to:
Allows uploading to outside URLs.
At the moment you can export file to your FTP or SFTP servers.
7. Start the export
Once all the setting up has been completed, you can click the “Export” button to start the export.
The app will direct you to the page about this export, where you can see details about the export, such as:
- Matrixify internal job ID
- Dates when the export has been started, created and finished
- Export format
- Exported item progress
- Applied filters
- Selected checkboxes
- Finish estimate
- Job Duration
- any options that were applied.
You are free to leave this page at any time. You can always find your past jobs in the “All Jobs” section of the app and click on the job from the list to bring up the jobs detail page.
Once the job will be finished you will be able to download the exported file by pressing the “Download Exported File” button.
Also, you will receive an e-mail about it. You can unsubscribe from those e-mails in Matrixify app Settings.
Understanding your Orders file
The exported Orders file might seem a bit complicated at the beginning, but once the construction of it is understood, this format starts to make a lot of sense and can fit any Shopify Orders field in it no matter how complicated your Order is.
Multiple rows per Order
In your exported file, if you have selected all export checkboxes, you will have multiple rows for each order. You can see by the “ID” and “Name” columns, which rows belong to what Order. All rows from the same Order should be adjacent to each other.
Line: Type column
To decode what each row means you need to look into “Line: Type” column.
Possible values in this row are:
- Line Item – export with “Line Items” checkbox
- Discount – export with “Line Items” checkbox
- Shipping Line – export with “Line Items” checkbox
- Transaction – export with “Transactions” checkbox
- Refund Line – export with “Refunds” checkbox
- Refund Shipping – export with “Refunds” checkbox
- Fulfillment Line – export with “Fulfillments” checkbox
All of these Line Types might have Line: … columns filled to indicate for what Line Item the row is meant, for example, if your Order is partially filled, then you can look into “Fulfillment Line” rows and in columns starting with “Line: ” you will see to what Line Items the fulfillments are for.
Transactions, Refunds, and Fulfillments will also have their own additional columns to give more information about the specific row.
These columns start with “Transaction: “, “Refund: ” and “Fulfillment: “.
Order Metafields
If you have selected to also export Shopify Order Metafields, then the Metafield columns will be the last columns of the file.
The Metafield column names are constructed by the following template: “Metafield: <namespace>.<key> [<type>]“, for example, “Metafield: specs.dimentions [string]“.
Check here for a detailed tutorial on how to export and import your Shopify Metafields in bulk.
Export Summary
In the exported file you will also have a sheet “Export Summary“.
In this sheet, you can see what items you have exported, with what checkboxes, what filters have been applied and the count of those items that the app has processed.
What to do next?
- Install the Matrixify app.
- Wish to see an example of the exported data? Download our Demo template file.
- Wondering what exactly each column means? Look it up in our “Orders” sheet documentation.
- Check out our Order related tutorials.
- Look into how you can export shopify Products with the Matrixify.
- Look into our “How it works” page to understand other details and things you can do with the app.
- Contact Matrixify support if you have any questions or issues.